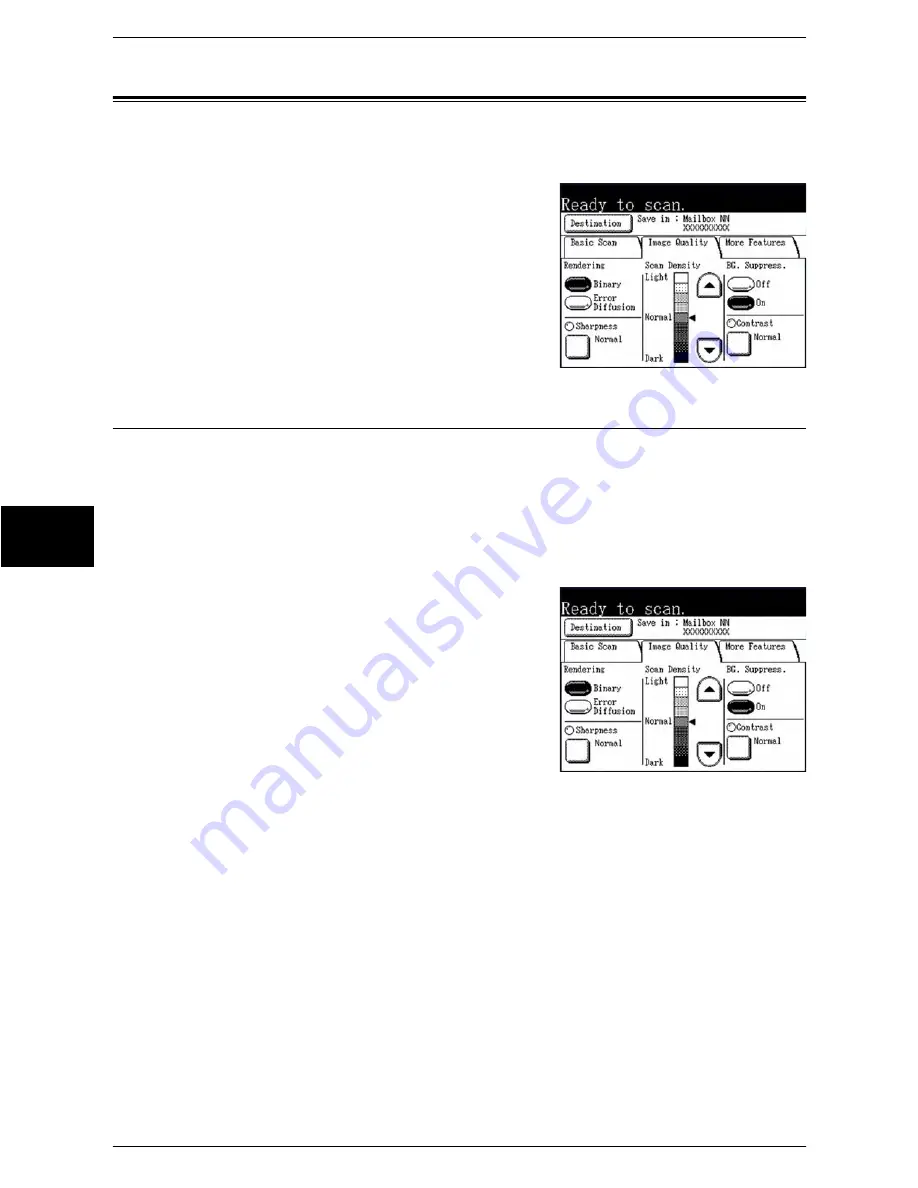
4 Scan
90
Xerox 6204 Wide Format Solution
Scan
4
Setting Up the [Image Quality] selections
You can configure the image quality features on the [Image Quality] tab for every scan
job.
1
Select the [Image Quality] tab.
2
Set up the features on the [Image Quality] tab for
the document(s) you will be scanning.
Rendering
The Rendering option permits you to specify the type of image processing that will be
applied to the scanned image information, that is, either [Binary] or [Error Diffusion].
Binary processing is best suited to originals which consist of line and text. Error
Diffusion processing is best suited to photographs
.
The factory default setting is
[Binary].
Procedure
Select the [Rendering] option that will produce
the best results:
Binary
This reproduces images with white and black in
two gradations.
Error Diffusion
Select this item when scanning an original that
needs to be reproduced with halftones, such as
photos.
Содержание Wide Format 6204
Страница 8: ...vi Xerox 6204 Wide Format Solution Table of Contents...
Страница 86: ...3 Copy 78 Xerox 6204 Wide Format Solution Copy 3...
Страница 126: ...5 Store Recall 118 Xerox 6204 Wide Format Solution Store Recall 5...
Страница 158: ...6 System Setup 150 Xerox 6204 Wide Format Solution System Setup 6...
Страница 168: ...7 System Administration 160 Xerox 6204 Wide Format Solution System Administration 7...
Страница 175: ...Overview of Machine Status Xerox 6204 Wide Format Solution 167 Machine Status 8 Printer Settings Report...
Страница 176: ...8 Machine Status 168 Xerox 6204 Wide Format Solution Machine Status 8 Pen Palette Report...
Страница 177: ...Overview of Machine Status Xerox 6204 Wide Format Solution 169 Machine Status 8 Adobe PostScript Configuration Report...
Страница 216: ...10 Problem Solving 208 Xerox 6204 Wide Format Solution Problem Solving 10...






























