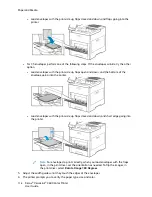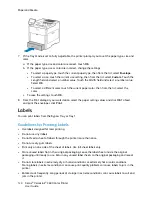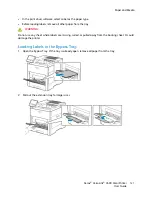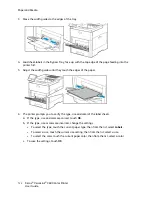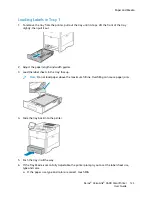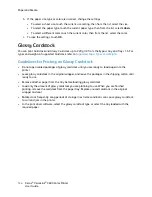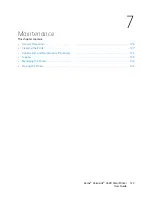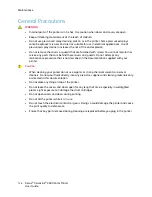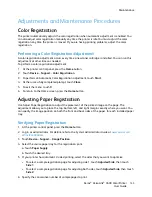• In the print driver software, select Label as the paper type.
• Before loading labels, remove all other paper from the tray.
WARNING:
Do not use any sheet where labels are missing, curled, or pulled away from the backing sheet. It could
damage the printer.
LLooaaddiinngg LLaabbeellss iinn tthhee B
Byyppaassss TTrraayy
1. Open the Bypass Tray. If the tray is already open, remove all paper from the tray.
2. Pull out the extension tray for larger sizes.
Xerox
®
VersaLink
®
C600 Color Printer
User Guide
121