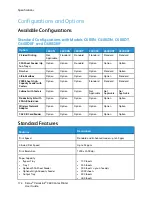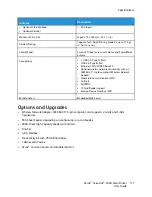Caution:
Some paper and other media types can cause poor output quality, increased
paper jams, or damage your printer. Do not use the following:
• Rough or porous paper
• Inkjet paper
• Non-laser glossy or coated paper
• Paper that is photocopied
• Paper that is folded or wrinkled
• Paper with cutouts or perforations
• Stapled paper
• Envelopes with windows, metal clasps, side seams, or adhesives with release strips
• Padded envelopes
• Plastic media
• Transparencies
• Ensure that the paper type selected in your print driver matches the paper type on which you are
printing.
• If you have the same size paper loaded in more than one tray, ensure that the proper tray is
selected in the print driver.
• Store your paper and other media properly for optimum print quality. For more information, refer
to
SSoollvviinngg PPrriinntt--Q
Quuaalliittyy PPrroobblleem
mss
When the print quality is poor, select the closest symptom from the following table and refer to the
corresponding solution to correct the problem. You can also print a Demonstration Print page to more
precisely determine the print-quality problem. For details, refer to
.
If the print quality does not improve after performing the appropriate action, contact your Xerox
representative.
Note:
• To maintain print quality, the toner, print, and drum cartridges for many models of
equipment are designed to stop functioning at a predetermined point.
• Grayscale images printed with the composite black setting increment the color-pages
counter, because color consumables are used. Composite black is the default setting on
most printers.
166
Xerox
®
VersaLink
®
C600 Color Printer
User Guide