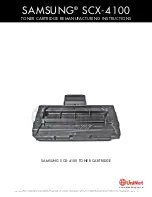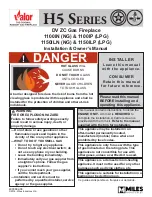Setting Up the Secure Access Hardware
Xerox Secure Access Installation Guide
32
Connect the Hardware
Ensure that you have performed the configuration tasks provided in
on page 28 before you connect the Secure Access Authentication Device hardware.
Using the labeled graphic below for reference, connect the components. Note that the Authentication
Device provides a serial port and a copy control port that is not used in this configuration.
1. Use the Tear sheet to record the MAC address of the Authentication Device. Enter this address in
the same row as the MFP it will control.
2. Plug the Card Reader serial cable into the Card Reader connector on the Authentication Device.
3. Connect one end of the Ethernet cable into the network drop and the other end into the Uplink
port on the Secure Access Authentication Device.
4. Connect the MFPs Ethernet cable to the Downlink port on the Authentication Device.
Note:
When the Authentication Device is powered off, there is no Ethernet connectivity available
from the Downlink port. Alternatively, you can plug the MFP Ethernet cable directly into another
Ethernet port. The Downlink port is provided on the Authentication Device in the event that
another Ethernet port is not available.
5. Connect the power supply to the Authentication Device, then plug the other end into the nearby
receptacle.
The hardware setup is now complete. Use the instructions in the Secure Access Administration Guide to
configure the Secure Access Server and enable communication between the Authentication Devices
and MFPs.
Power Supply
Connection
Downlink
Port
Card Reader
Connector
Uplink
Port
Содержание Secure Access Unified ID System
Страница 4: ...Contents Xerox Secure Access Installation Guide 4...
Страница 26: ...Installing the Secure Access Server Xerox Secure Access Installation Guide 26...
Страница 34: ...Setting Up the Secure Access Hardware Xerox Secure Access Installation Guide 34...
Страница 36: ...Configuration Tear Sheet Xerox Secure Access Installation Guide 36...