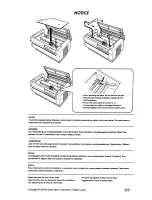Содержание PHASER 3635
Страница 1: ...Xerox PHASER 3635 User Guide...
Страница 6: ...Table of Contents iv Xerox Phaser 3635 User Guide...
Страница 26: ...1 Welcome 20 Xerox Phaser 3635 User Guide...
Страница 42: ...2 Getting Started 36 Xerox Phaser 3635 User Guide...
Страница 92: ...4 Fax 86 Xerox Phaser 3635 User Guide...
Страница 110: ...5 Network Scanning 104 Xerox Phaser 3635 User Guide...
Страница 140: ...7 Store File 134 Xerox Phaser 3635 User Guide 5 Select Confirm to delete the job or Cancel to return to previous screen...
Страница 142: ...7 Store File 136 Xerox Phaser 3635 User Guide...
Страница 150: ...8 Print Files 144 Xerox Phaser 3635 User Guide...
Страница 153: ...9 Print Xerox Phaser 3635 User Guide 147 2 Click OK to confirm your selections 3 Click OK to print your document...
Страница 162: ...9 Print 156 Xerox Phaser 3635 User Guide...
Страница 172: ...10 Paper and other Media 166 Xerox Phaser 3635 User Guide...
Страница 188: ...11 Setups 182 Xerox Phaser 3635 User Guide Tools User Interface Copy Service Settings Reduce Enlarge Preset...
Страница 218: ...13 Specifications 212 Xerox Phaser 3635 User Guide...
Страница 228: ...Index 222 Xerox Phaser 3635 User Guide...