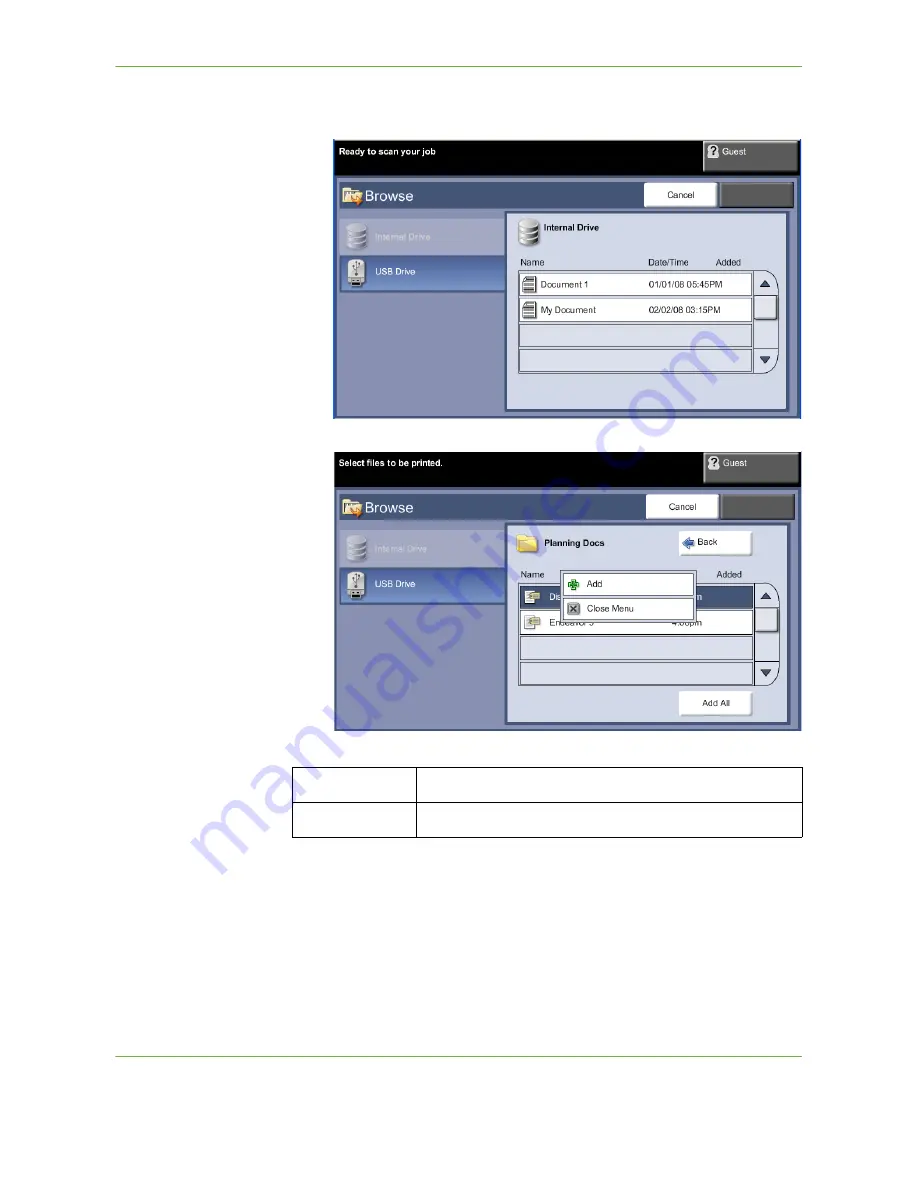
8
Print Files
Xerox Phaser 3635 User Guide
141
3.
Select the folder or file that you wish to print. If you have touched a folder, it
will open to allow you to select your file(s) to print.
4.
Select the saved job title to add the document to the print list.
A pop-up menu is displayed:
5.
Select
Add
to add the job to the print list. A tick will appear next to the file
name.
6.
Repeat the above steps to add more jobs.
7.
Select
Done
when the required jobs have been added to the print list.
8.
Select the
Job Quantity
(number of copies) required, if necessary.
Add
Add job to print list.
Close menu
Close menu and return to saved jobs list.
Содержание PHASER 3635
Страница 1: ...Xerox PHASER 3635 User Guide...
Страница 6: ...Table of Contents iv Xerox Phaser 3635 User Guide...
Страница 26: ...1 Welcome 20 Xerox Phaser 3635 User Guide...
Страница 42: ...2 Getting Started 36 Xerox Phaser 3635 User Guide...
Страница 92: ...4 Fax 86 Xerox Phaser 3635 User Guide...
Страница 110: ...5 Network Scanning 104 Xerox Phaser 3635 User Guide...
Страница 140: ...7 Store File 134 Xerox Phaser 3635 User Guide 5 Select Confirm to delete the job or Cancel to return to previous screen...
Страница 142: ...7 Store File 136 Xerox Phaser 3635 User Guide...
Страница 150: ...8 Print Files 144 Xerox Phaser 3635 User Guide...
Страница 153: ...9 Print Xerox Phaser 3635 User Guide 147 2 Click OK to confirm your selections 3 Click OK to print your document...
Страница 162: ...9 Print 156 Xerox Phaser 3635 User Guide...
Страница 172: ...10 Paper and other Media 166 Xerox Phaser 3635 User Guide...
Страница 188: ...11 Setups 182 Xerox Phaser 3635 User Guide Tools User Interface Copy Service Settings Reduce Enlarge Preset...
Страница 218: ...13 Specifications 212 Xerox Phaser 3635 User Guide...
Страница 228: ...Index 222 Xerox Phaser 3635 User Guide...






























