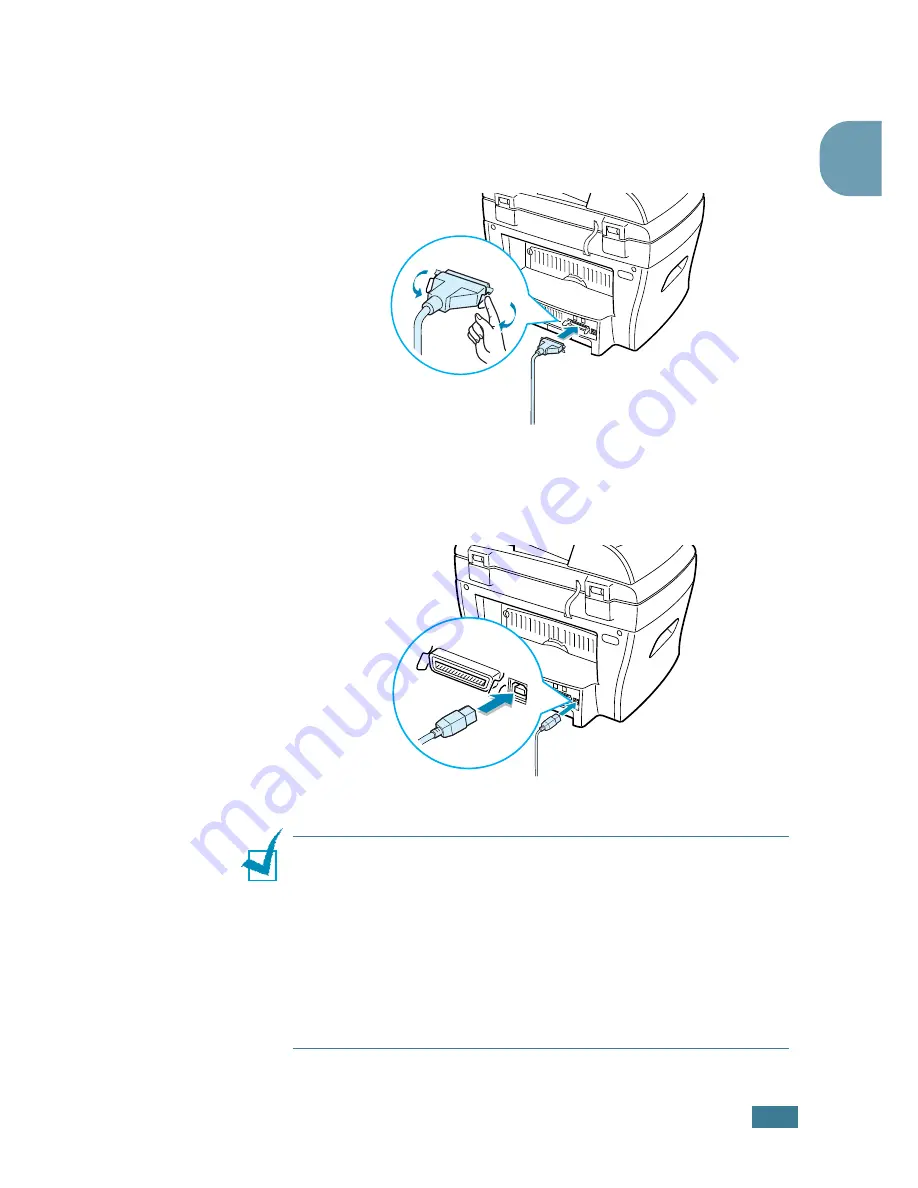
G
ETTING
S
TARTED
1
.
15
1
2
If you want to use a parallel printer cable, purchase only
IEEE-1284 compliant parallel cable and connect it to the
parallel connector on your machine.
Push the metal clips down to fit inside the notches on the
cable plug.
Connecting the printer to the USB port of the computer
requires a certified USB cable. Connect the supplied USB
1.1 compliant cable to the USB connector on your machine.
N
OTES
:
• You only need to connect one of the cables mentioned above. Do
not use the parallel and the USB cables at the same time.
• If you are using a USB cable, you must be running Windows 98/
Me/2000/XP.
• When using the USB connection, your machine provides two USB
modes; Fast and Slow. Fast is the default mode. Some PC users
may experience poor USB function in the default mode. If this
occurs, select the Slow mode to achieve successful results. For
details about changing the USB mode, see page 8.17.
➜
To the parallel port on
your computer
➜
To the USB port on
your computer
Содержание PE16I - Printers WORKCENTRE PE16 16PPM FAX-PRINT COPY SCAN MLTFUNC
Страница 1: ...WorkCentre PE16 LASER MULTIFUNCTION 4 IN 1 MFP User s Guide...
Страница 16: ...xv...
Страница 20: ...GETTING STARTED 1 3 1 2 Remove the packing tape from the front back and sides of the machine Tape...
Страница 43: ...INSTALLING SOFTWARE 2 6 NOTES...
Страница 92: ...6 SCANNING This chapter includes TWAIN Scanner Program Scanning Procedure...
Страница 107: ...MAINTENANCE 7 12 MEMO...
Страница 146: ...WorkCentre PE16 LASER MULTIFUNCTION 4 IN 1 FAX User s Guide...
Страница 163: ...2 GENERAL FAX FUNCTIONS The following topics are included Sending a Fax Receiving a Fax...
Страница 171: ...GENERAL FAX FUNCTIONS 2 9 2...
Страница 172: ...GENERAL FAX FUNCTIONS 2 10...
Страница 200: ...T toll save mode 1 10 V volume adjust ringer 1 9...
Страница 201: ...www Xerox com...
















































