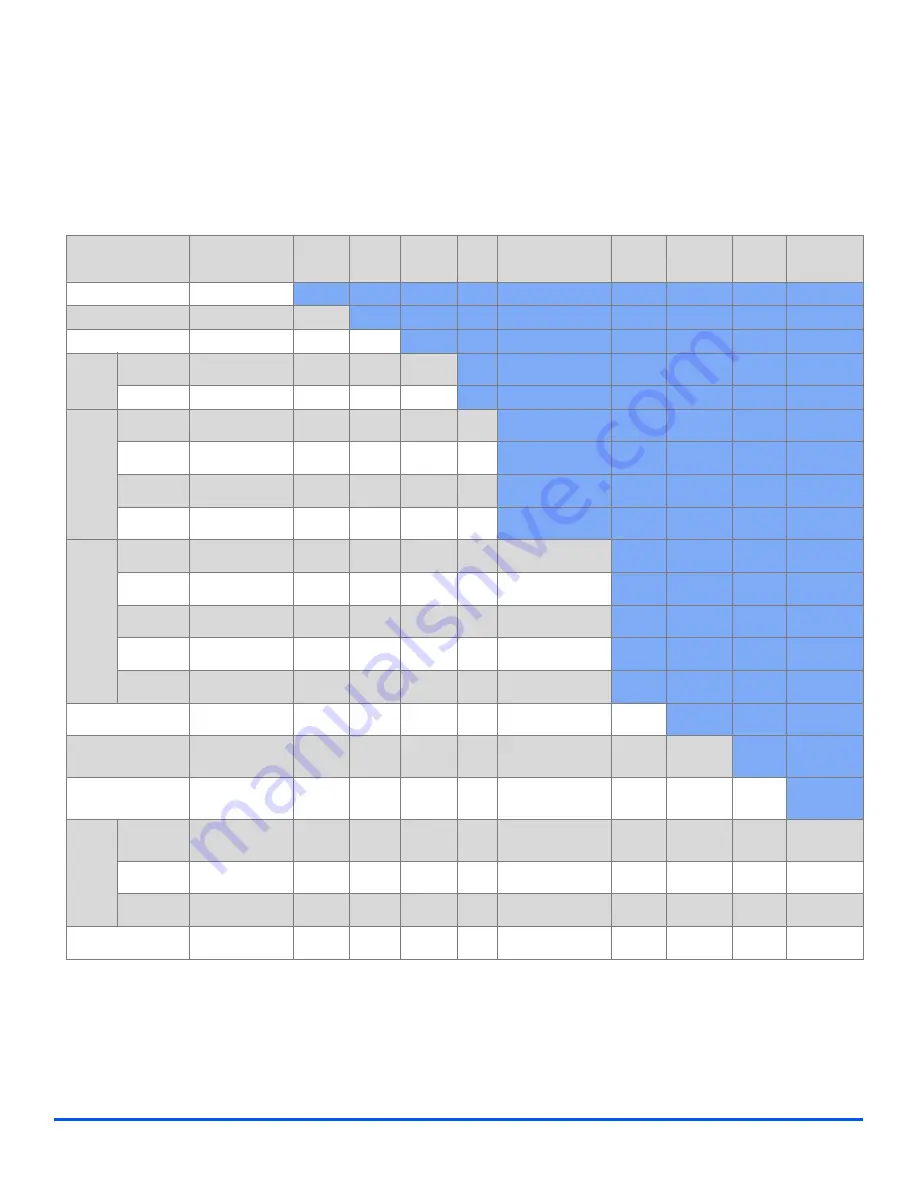
Xerox CopyCentre C20, WorkCentre M20 and WorkCentre M20i User Guide
Page 3-17
Copy
Compatible Features
The following table indicates which features are compatible with other features. It also shows
which input area can be used for a feature e.g. the
Document Feeder
or
Document Glass
.
Key:
O
=
Compatible
X
=
Incompatible
COPY
FEATURE
Document
Feeder or Glass
ID Copy
Book
Copy
Create
Booklet
N Up
Edge Erase
Margin
Shift
Auto
Suppress
Covers
Trans-
parencies
ID Copy
Glass
Book Copy
Glass
X
Create Booklet
Document Feeder
X
X
N Up
2 Up
Glass / Document
Feeder
X
X
O
4 Up
Document Feeder
X
X
X
Edge
Erase
Small Orig
Edges
Glass
X
X
X
X
Binder Holes
Glass / Document
Feeder
X
X
X
O
Book Center
& Edges
Glass
X
O
X
X
Border
Surround
Glass / Document
Feeder
X
X
O
O
Margin
Shift
Auto Center
Glass
X
X
X
X
O
Small Orig Only
Left
Glass / Document
Feeder
X
O
X
X
O
Not Book Center & Edges
Right
Glass / Document
Feeder
X
O
X
X
O
Not Book Center & Edges
Top
Glass / Document
Feeder
X
O
X
X
O
Not Book Center & Edges
Bottom
Glass / Document
Feeder
X
O
X
X
O
Not Book Center & Edges
Auto Suppress
Glass / Document
Feeder
X
O
O
O
O
O
Covers
Glass / Document
Feeder
X
O
X
X
O
Not Book Center & Edges
O
Not Auto
Center
O
Transparencies
Glass / Document
Feeder
X
O
X
X
O
O
Not Auto
Center
O
X
R/E
%
Glass / Document
Feeder
X
O
X
X
O
Binder Holes & Border
Surround Only
X
O
O
O
AutoFit
Glass
X
X
X
X
O
Small Orig Only
X
O
X
O
Clone
Glass
X
O
X
X
O
Small Orig Only
X
O
X
O
Collate
Glass / Document
Feeder
X
X
X
X
O
Not Book Center & Edges
O
O
O
X
Содержание M20/M20i
Страница 1: ...CopyCentre C20 WorkCentre M20 M20i User Guide 604E07110 ...
Страница 6: ...Page iv Xerox CopyCentre C20 WorkCentre M20 and WorkCentre M20i User Guide ...
Страница 70: ...Page 3 18 Xerox CopyCentre C20 WorkCentre M20 and WorkCentre M20i User Guide Copy ...
Страница 82: ...Page 4 12 Xerox CopyCentre C20 WorkCentre M20 and WorkCentre M20i User Guide Paper and Other Media ...
Страница 96: ...Page 5 14 Xerox CopyCentre C20 WorkCentre M20 and WorkCentre M20i User Guide E mail ...
Страница 140: ...Page 8 6 Xerox CopyCentre C20 WorkCentre M20 and WorkCentre M20i User Guide Scan ...
Страница 172: ...Page 9 32 Xerox CopyCentre C20 WorkCentre M20 and WorkCentre M20i User Guide Machine Administration ...
















































