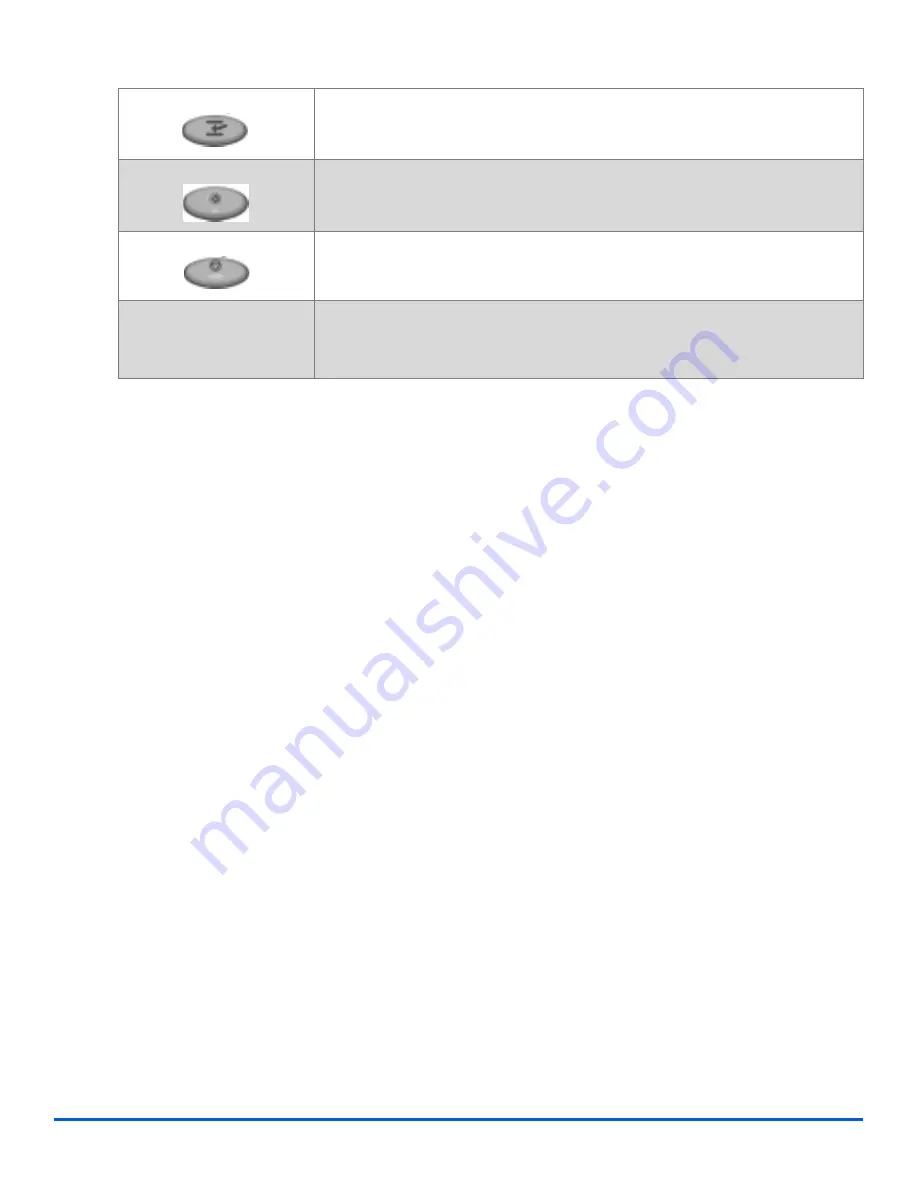
Xerox CopyCentre C20, WorkCentre M20 and WorkCentre M20i User Guide
Page 2-9
Ge
tt
ing
St
ar
te
d
Interrupt
Use to interrupt the current copy job to run a more urgent job.
Start
Use to activate a job.
Stop
Use to stop an operation at any time.
Clear/Clear All (AC)
Press once to clear a current entry e.g. an incorrect number or character
entry. Press twice to clear all programmed settings, the display requests
confirmation.
Содержание M20/M20i
Страница 1: ...CopyCentre C20 WorkCentre M20 M20i User Guide 604E07110 ...
Страница 6: ...Page iv Xerox CopyCentre C20 WorkCentre M20 and WorkCentre M20i User Guide ...
Страница 70: ...Page 3 18 Xerox CopyCentre C20 WorkCentre M20 and WorkCentre M20i User Guide Copy ...
Страница 82: ...Page 4 12 Xerox CopyCentre C20 WorkCentre M20 and WorkCentre M20i User Guide Paper and Other Media ...
Страница 96: ...Page 5 14 Xerox CopyCentre C20 WorkCentre M20 and WorkCentre M20i User Guide E mail ...
Страница 140: ...Page 8 6 Xerox CopyCentre C20 WorkCentre M20 and WorkCentre M20i User Guide Scan ...
Страница 172: ...Page 9 32 Xerox CopyCentre C20 WorkCentre M20 and WorkCentre M20i User Guide Machine Administration ...
















































