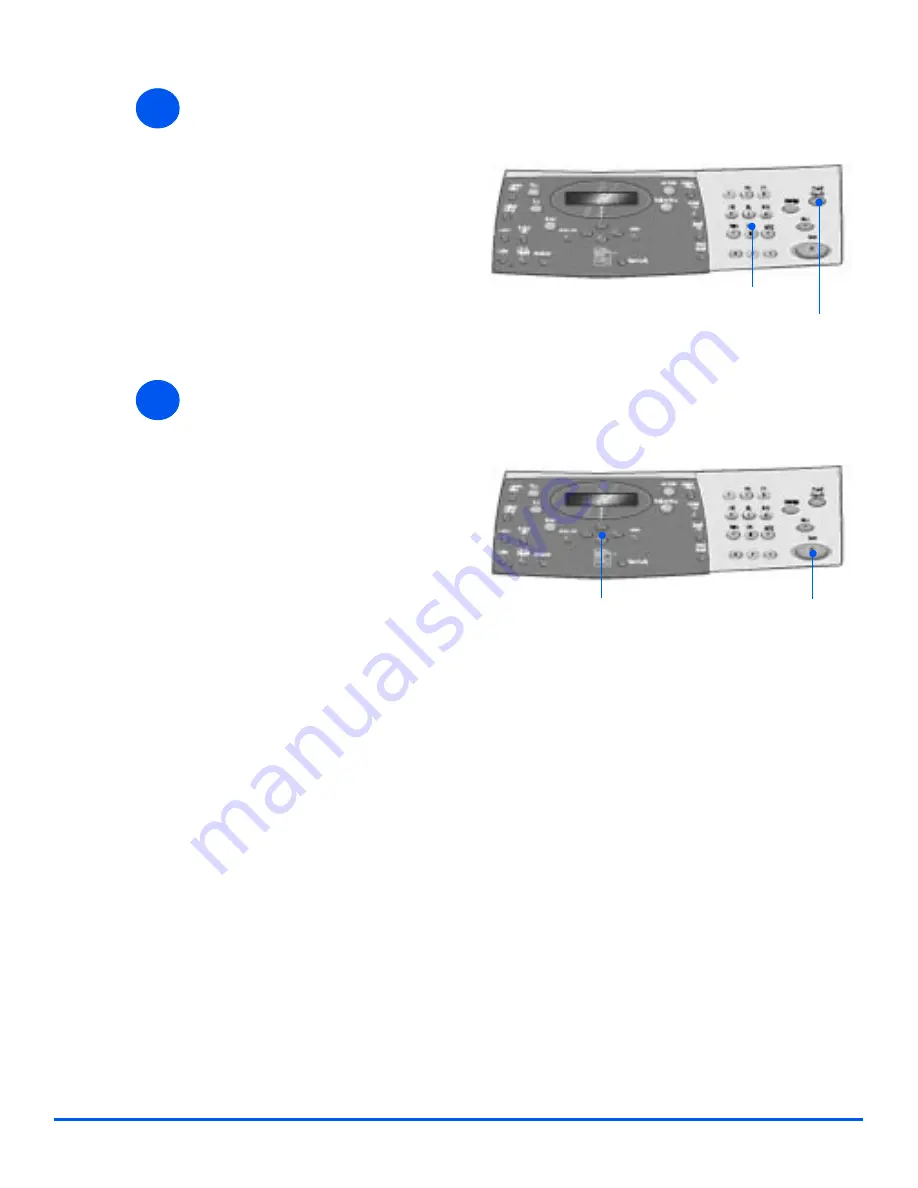
Xerox CopyCentre C20, WorkCentre M20 and WorkCentre M20i User Guide
Page 3-5
Copy
Enter the Quantity
"
The maximum
copy quantity is
999.
"
You can cancel a
copy job while it is
copying by
pressing the
[Stop] key twice.
Press Start
5
Numeric Keypad
Clear/Clear All
!
Use the
Numeric Keypad
to enter
the number of copies required.
!
If necessary, press [Clear/Clear
All] to clear the current quantity
and enter a new quantity.
6
!
Press [Start] to begin the copy
job.
!
If
Collated
is
On
, when the
document is fed from the
Document Glass
, the display
shows [Scan Another?].
!
To scan another original, load the
next original and using the
Navigation Keys
select [Yes] and
press [Enter].
Continue the procedure until all
the originals have been scanned.
!
Select [No] when all the originals
have been scanned, and press
[Enter].
Printing commences and copies
are delivered to the
Output Tray
.
Navigation Keys
Start
Содержание M20/M20i
Страница 1: ...CopyCentre C20 WorkCentre M20 M20i User Guide 604E07110 ...
Страница 6: ...Page iv Xerox CopyCentre C20 WorkCentre M20 and WorkCentre M20i User Guide ...
Страница 70: ...Page 3 18 Xerox CopyCentre C20 WorkCentre M20 and WorkCentre M20i User Guide Copy ...
Страница 82: ...Page 4 12 Xerox CopyCentre C20 WorkCentre M20 and WorkCentre M20i User Guide Paper and Other Media ...
Страница 96: ...Page 5 14 Xerox CopyCentre C20 WorkCentre M20 and WorkCentre M20i User Guide E mail ...
Страница 140: ...Page 8 6 Xerox CopyCentre C20 WorkCentre M20 and WorkCentre M20i User Guide Scan ...
Страница 172: ...Page 9 32 Xerox CopyCentre C20 WorkCentre M20 and WorkCentre M20i User Guide Machine Administration ...






























