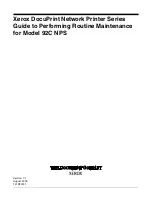iv
XEROX DOCUPRINT 92C NPS GUIDE TO PERFORMING ROUTINE MAINTENANCE
•
Never use a ground adapter plug to connect equipment to an
electrical outlet that lacks a ground connection terminal.
•
Always place equipment on a solid support surface with
adequate strength for its weight.
•
Always use materials and supplies specifically designed for
your Xerox equipment. Use of unsuitable materials may result in
poor performance and may create a hazardous situation.
•
Never move either the printer or the Printer Controller without
first contacting Xerox for approval.
•
Never attempt any maintenance that is not specifically
described in this documentation.
•
Never remove any covers or guards that are fastened with
screws. There are no operator-serviceable areas within these
covers.
•
Never override electrical or mechanical interlocks.
•
Never use supplies or cleaning materials for other than their
intended purposes. Keep all materials out of the reach of
children.
•
Never operate the equipment if you notice unusual noises or
odors. Disconnect the power cord from the electrical outlet and
call service to correct the problem.
If you need any additional safety information concerning the
equipment or materials Xerox supplies, call Xerox Product Safety at
the following toll-free number in the United States:
1-800-828-6571
For customer outside the United States, contact your local Xerox
operating company.
Содержание DocuPrint 92C NPS
Страница 10: ...INTRODUCTION x XEROX DOCUPRINT 92C NPS GUIDE TO PERFORMING ROUTINE MAINTENANCE ...
Страница 16: ...FEEDER TRAYS 1 6 XEROX DOCUPRINT 92C NPS GUIDE TO PERFORMING ROUTINE MAINTENANCE ...
Страница 42: ...INKS 5 12 XEROX DOCUPRINT 92C NPS GUIDE TO PERFORMING ROUTINE MAINTENANCE ...
Страница 48: ...WASTE CONTAINERS 6 6 XEROX DOCUPRINT 92C NPS GUIDE TO PERFORMING ROUTINE MAINTENANCE ...
Страница 54: ...BYPASS TRANSPORT 7 6 XEROX DOCUPRINT 92C NPS GUIDE TO PERFORMING ROUTINE MAINTENANCE ...
Страница 60: ...MAINTENANCE AND SUPPORT SERVICES 9 4 XEROX DOCUPRINT 92C NPS GUIDE TO PERFORMING ROUTINE MAINTENANCE ...