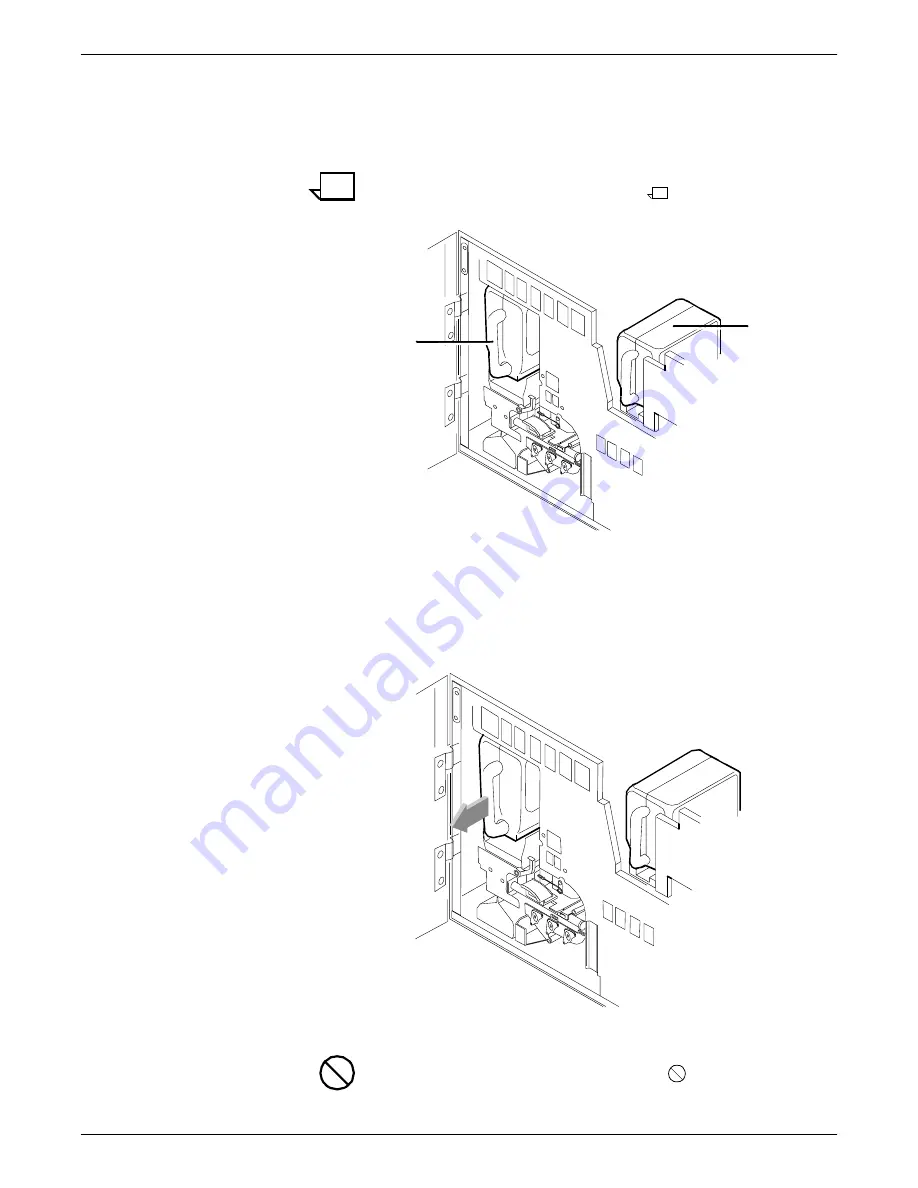
INKS
5-2
XEROX DOCUPRINT 92C NPS GUIDE TO PERFORMING ROUTINE MAINTENANCE
To add dry ink:
1. Open the printer doors and locate the dry ink area on the left
side of the printer.
Note:
When you replace colored ink, it is not necessary to
remove the CCU from the printer.
1
Color dry ink bottle
2
Black dry ink bottle
2. Spread a dropcloth on the floor under the dry ink area.
3. Pull the empty dry ink bottle toward you until it stops.
Caution:
If there is still dry ink in the bottle, the ink may spill as
you move the bottle back onto its lid.
1
2
Содержание DocuPrint 92C NPS
Страница 10: ...INTRODUCTION x XEROX DOCUPRINT 92C NPS GUIDE TO PERFORMING ROUTINE MAINTENANCE ...
Страница 16: ...FEEDER TRAYS 1 6 XEROX DOCUPRINT 92C NPS GUIDE TO PERFORMING ROUTINE MAINTENANCE ...
Страница 42: ...INKS 5 12 XEROX DOCUPRINT 92C NPS GUIDE TO PERFORMING ROUTINE MAINTENANCE ...
Страница 48: ...WASTE CONTAINERS 6 6 XEROX DOCUPRINT 92C NPS GUIDE TO PERFORMING ROUTINE MAINTENANCE ...
Страница 54: ...BYPASS TRANSPORT 7 6 XEROX DOCUPRINT 92C NPS GUIDE TO PERFORMING ROUTINE MAINTENANCE ...
Страница 60: ...MAINTENANCE AND SUPPORT SERVICES 9 4 XEROX DOCUPRINT 92C NPS GUIDE TO PERFORMING ROUTINE MAINTENANCE ...
















































