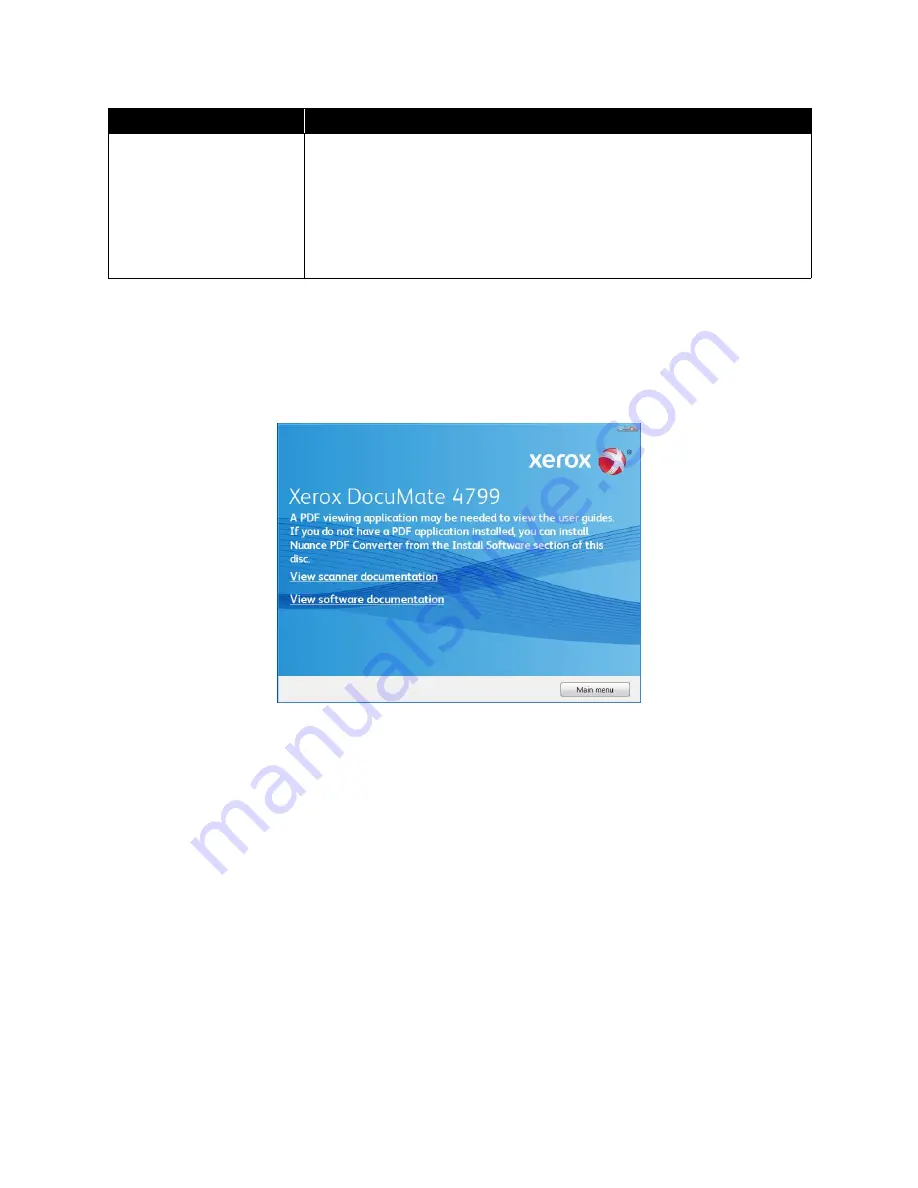
Installation
Xerox
®
DocuMate
®
4799
User’s Guide
4-21
View the User Guides
1.
Return to the disc’s Main menu and click on
View user guides
.
Nuance PDF Converter
PDF Converter Professional 7 features 100% industry-standard PDF creation and
editing plus the world’s most accurate PDF conversion to editable Microsoft
®
Office
®
formats available. It also offers one-click scanning to PDF, the most advanced PDF
search capabilities, excellent graphics management, document flattening and auto-
removal of sensitive information. Combining unparalleled functionality, built-in
intelligence and ease of use, PDF Converter Professional 7 enables users to create,
convert, edit, assemble and securely share PDF files like never before for enhanced
professionalism, productivity and collaboration.
Software
About the Software
Содержание DocuMate 4799
Страница 1: ...Xerox DocuMate 4799 OneTouch 4 6 April 2013 05 0818 100 User s Guide...
Страница 8: ...Xerox DocuMate 4799 User s Guide 8 Table of Contents...
Страница 36: ...Loading Documents to Scan Xerox DocuMate 4799 User s Guide 5 28...
Страница 162: ...Scanning from ISIS Xerox DocuMate 4799 User s Guide 8 154...
Страница 203: ......






























