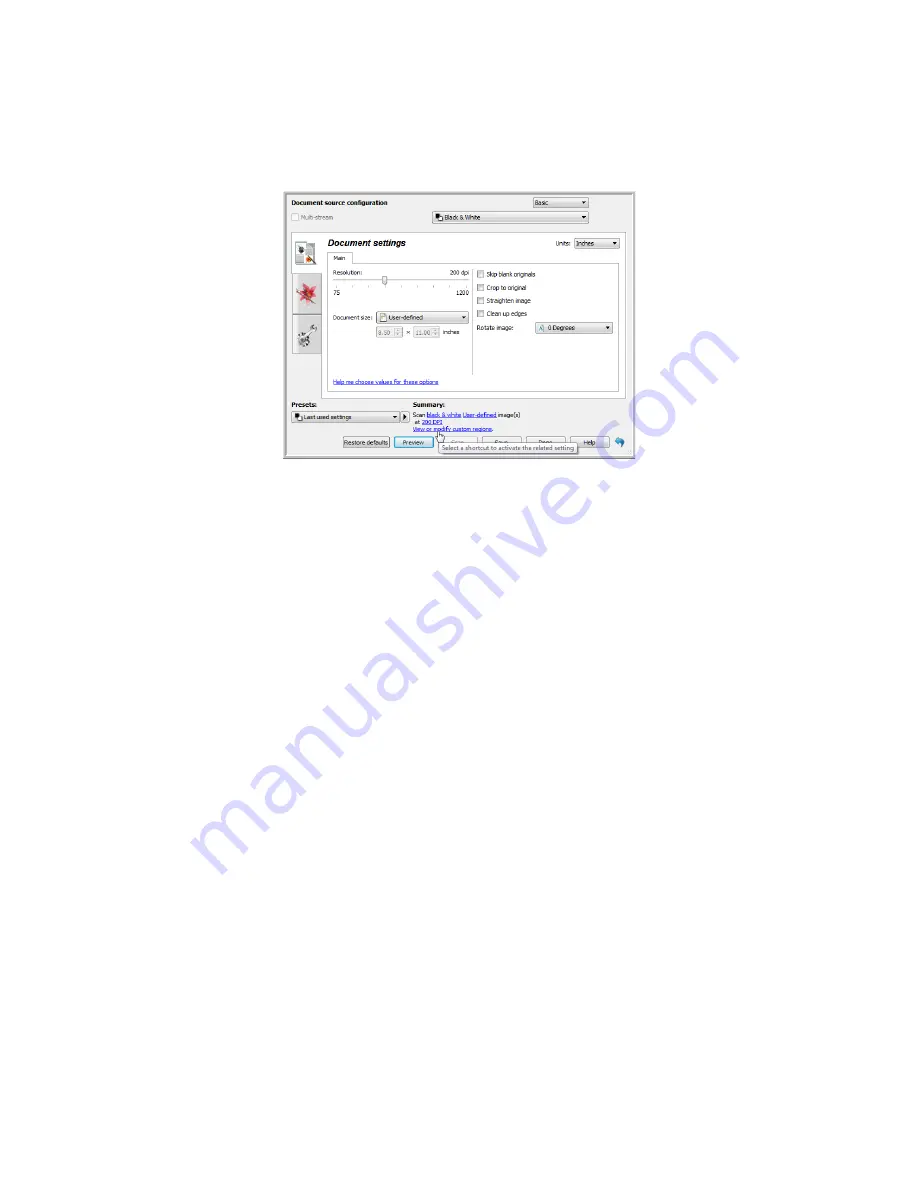
Scanning from TWAIN and WIA
Xerox
®
DocuMate
®
4799
User’s Guide
7-110
When you scan, any settings you adjusted are automatically saved to the
Last used settings
preset. These
settings are not retained in a preset until you click
Save
in the main interface to save the settings to the current
preset, or save them to a new preset using the
Save as
dialogue. If you select a different preset from the
Presets
list before scanning, the changes you made will be discarded.
Scan Regions
You can use the preview window to create custom scan regions for the scanner to use for scanning. For example,
if you want to scan only a specific area of the image, you can move and resize a scan region to focus only on the
area you want to scan. The final image will be only the size of the region you set.
Important
: do not change the page size for the scanned image after you create custom regions. When you have
set a custom region in the preview window, the page size field will display “user defined” indicating you have
specified one or more custom regions for scanning. Changing the page size after you create a custom region
discards the custom regions and sets a single scan region to the size you selected in the page size list.
Creating custom scan regions:
1.
Select the preset you want to use for scanning.
2.
In the main interface click
Preview
to open the preview window.
If no previous custom scan regions have been created for the preset you selected, the preview window will
have a single scan region that is the page size for the current preset. This region will be labeled number 1 and
be displayed as an outline in the preview area.
3.
Place an item in the scanner and then click
Get preview
.
4.
The scanner scans and displays a sample image.
Содержание DocuMate 4799
Страница 1: ...Xerox DocuMate 4799 OneTouch 4 6 April 2013 05 0818 100 User s Guide...
Страница 8: ...Xerox DocuMate 4799 User s Guide 8 Table of Contents...
Страница 36: ...Loading Documents to Scan Xerox DocuMate 4799 User s Guide 5 28...
Страница 162: ...Scanning from ISIS Xerox DocuMate 4799 User s Guide 8 154...
Страница 203: ......






























