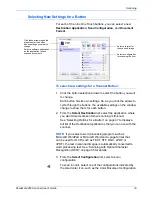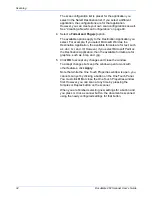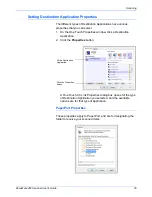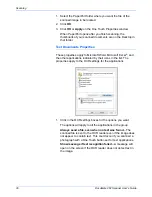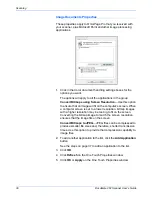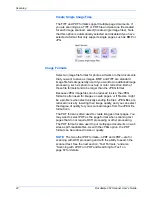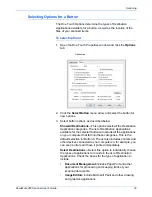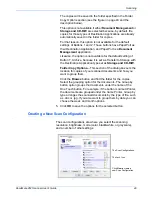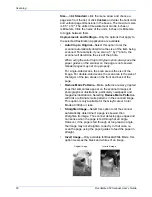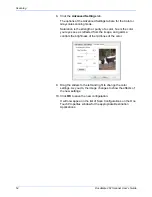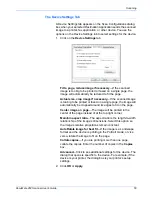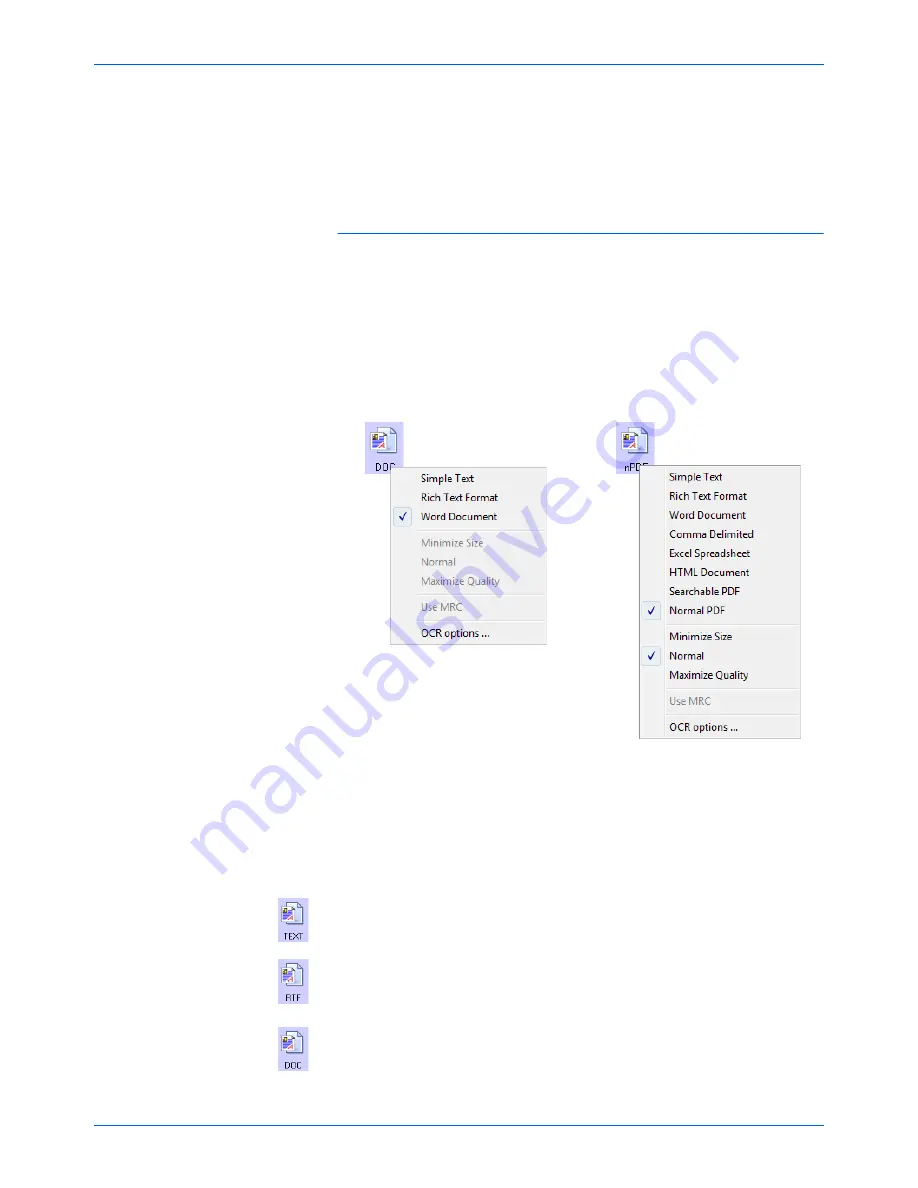
Scanning
44
DocuMate 262 Scanner User’s Guide
As you select Destination Applications that are text applications,
the text format icon changes to match the file type of the
application. In some cases, the Destination Application supports
several file types, and you can right-click on the icon to choose the
particular file type for that application.
To select a file type for the text format:
1. Select the Destination Application.
2. Right-click on the text format icon.
A menu opens. The following figure shows samples for
different Destination Applications.
3. Choose the file type that you want for the text format.
Your selection of a file type pertains only to the button currently
selected on the One Touch Properties window. Other buttons
that have a text option selected as the Page Format are not
affected, so you can set the text file type independently for
each button.
Simple Text
—The .txt file format. Text with no formatting; used
by the standard Microsoft Notepad application.
Rich Text Format
—The .rtf file format. Text that retains
formatting when converted. Available with Microsoft Wordpad
and Word.
Word Document
—The .doc file format used by Microsoft
Word.
Example menu for the TEXT format
when the Destination Application is
Microsoft Word.
Example menu for the TEXT format
when the Destination Application is
PaperPort or a Storage location.
Содержание DocuMate 262
Страница 1: ...DocuMate 262 user s guide scanner...
Страница 2: ...DocuMate 262 scanner user s guide...
Страница 123: ...05 0665 300...