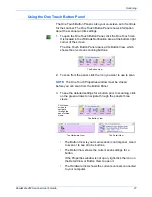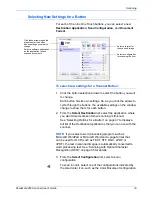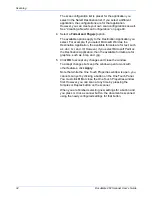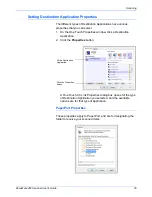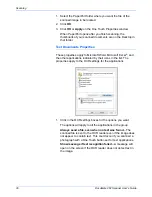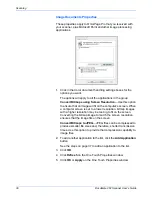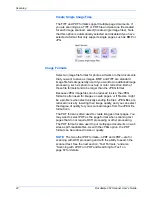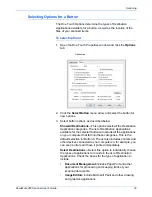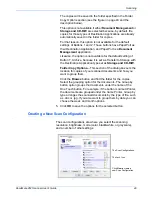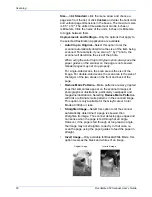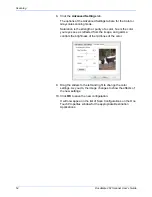DocuMate 262 Scanner User’s Guide
39
Scanning
Storage Properties
These properties apply to the Destination Application named
Transfer to Storage. If a CD burner is attached to your computer,
you also use this dialog box to start the Burn to CD process. See
the section “Scan and Burn to a CD” on page 69.
You can also set up multiple configurations to store scanned items
in separate locations. See “The Storage Options Tab (Archive)” on
page 56 and “Scanning to Multiple Folders” on page 57.
1. Click the Storage Layout options you want.
All documents are in the root
—The scanned documents are
saved in the root of the folder specified in the Storage Location.
Documents are put into folders by month, week, or type
—
Folders are created based on your selection (month, week, or
type) and the scanned documents are saved in those folders.
New folders are created for each month and week so you can
keep track of when you scanned the documents.
2. Click the
Browse
button to specify the location to store the
scanned documents, or type a location directly into the box.
3. If you have a CD burner attached to your computer, the option
Show message when ready to burn 5" CD (700MB)
, should
also be selected so you will see a message when it’s time to
click the
Burn to CD
button.
4. Click
OK
on the Link Properties window.
NOTE:
If you do not have a CD burner attached to your
computer, the CD options are not shown on the dialog box. The
Burn to CD option is only available for Windows XP.
Содержание DocuMate 262
Страница 1: ...DocuMate 262 user s guide scanner...
Страница 2: ...DocuMate 262 scanner user s guide...
Страница 123: ...05 0665 300...