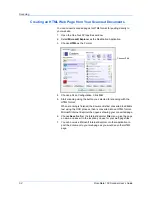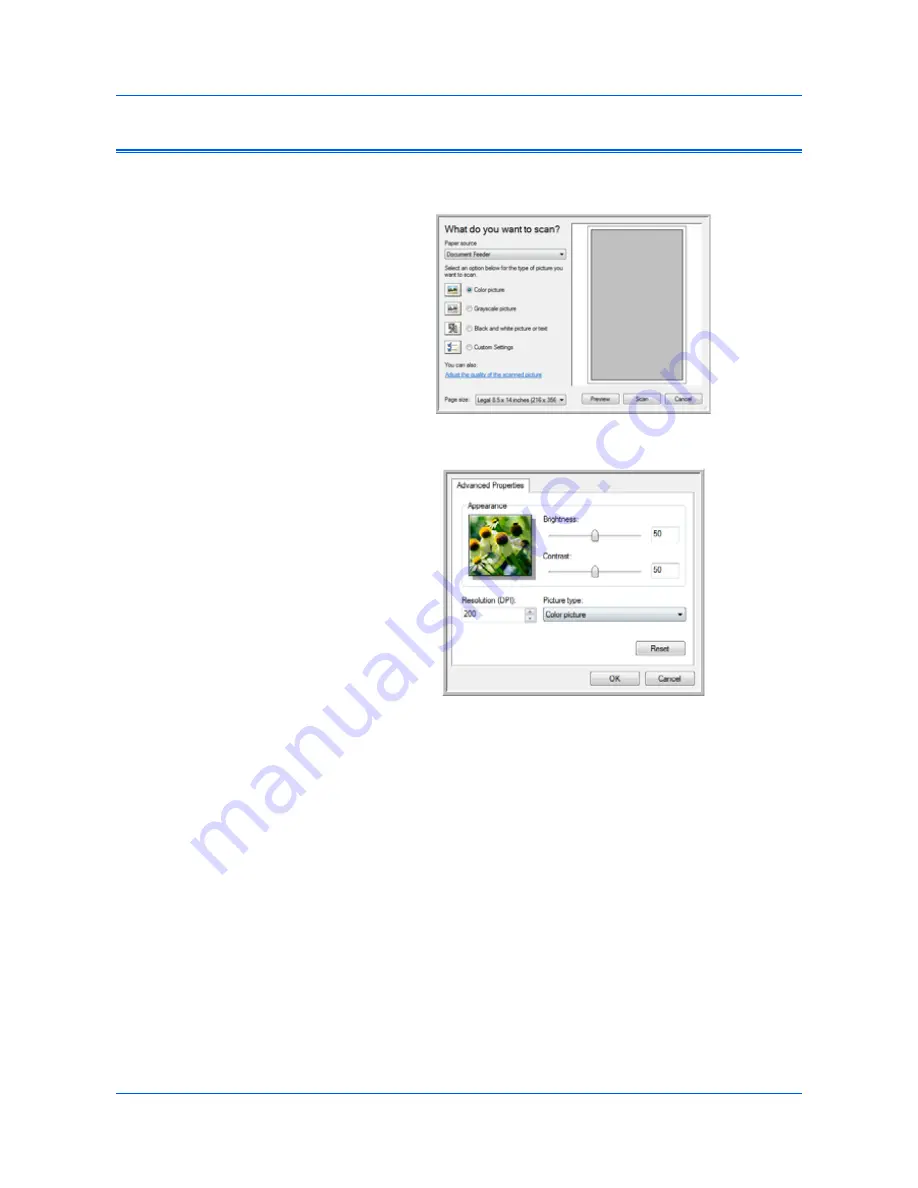
Scanning with the WIA Interface
66
DocuMate 150 Scanner User’s Guide
Fine Tuning Your Scans
You can select new settings before you scan an item to fine tune exactly
how you want to scan it.
1.
On the scan window, click
Adjust the quality of the scanned
picture
.
2.
Select the options for scanning.
Brightness
and
Contrast
—Drag the sliders to the right or left to
adjust the brightness and contrast of the scanned image. The
Contrast setting does not apply to the setting
Black and White
picture or text
.
Resolution (DPI)
—Click the menu arrow and choose the dots per
inch (dpi) of the resolution. The maximum resolution is 600 dpi; the
minimum is 50 dpi.
Picture type
—Click the menu arrow and choose the most
appropriate type for the item you’re scanning.
3.
Click
OK
.
If you want to reset the settings and start over, click
Reset
.
Содержание DocuMate 150
Страница 1: ...DocuMate 150 user s guide scanner...
Страница 2: ...DocuMate 150 scanner user s guide...
Страница 91: ...86 DocuMate 150 Scanner User s Guide...
Страница 94: ...05 0747 000...