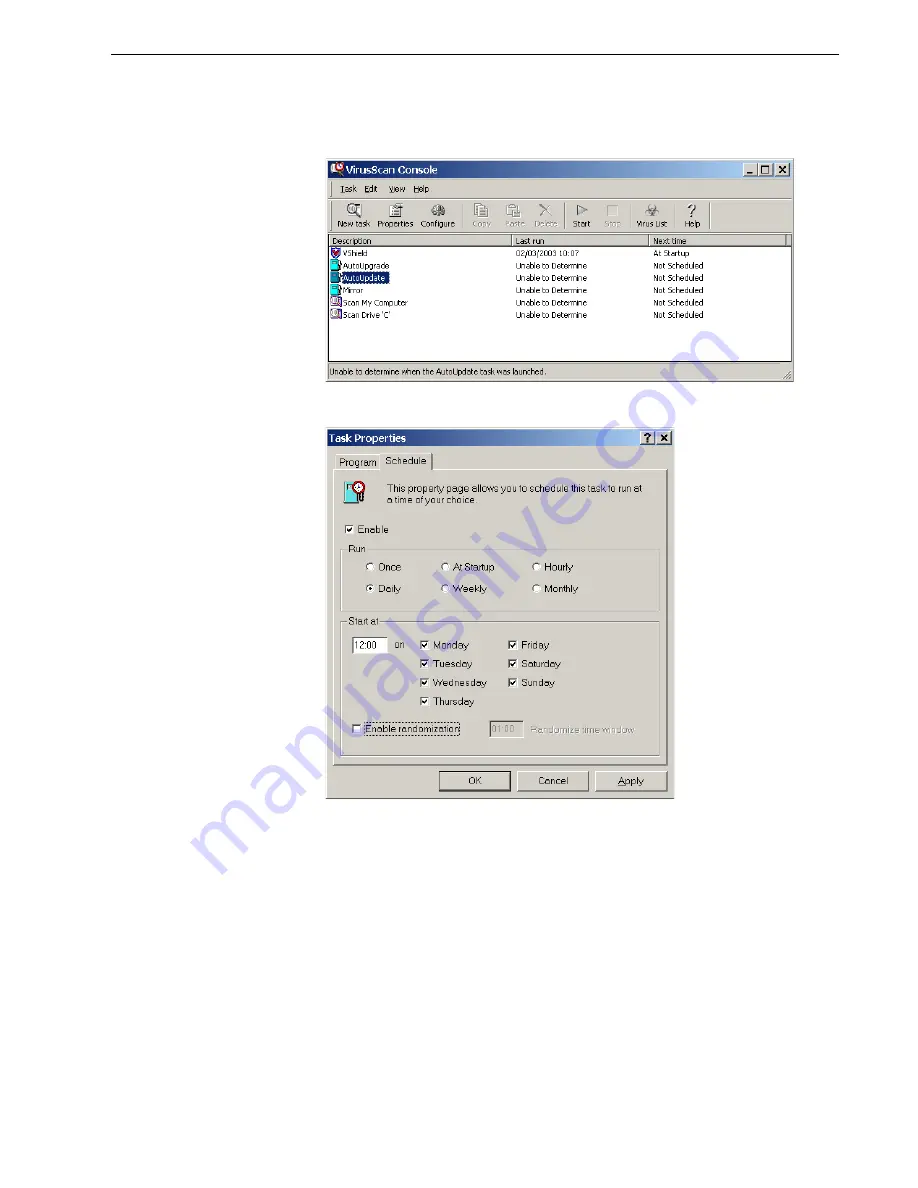
Configuring the McAfee VirusScan
55
9.
Open the VirusScan console by following the path,
Programs > Network
Associates > VirusScan Console
.
10.
In the VirusScan Console window, double-click
AutoUpdate
.
In the Task Properties window, select the
Schedule
tab.
11.
Select the
Enable
check box and in the
Run
area select
Daily
.
The
Start at
time chosen should be after printing hours, but before the Spire
CXP8000 color server is turned off for the day.
12.
You have completed
Configuring the McAfee VirusScan.
Содержание DocuColor 8000
Страница 4: ...This page is intentionally left blank ...
Страница 60: ...This page is intentionally left blank ...
Страница 62: ...This page is intentionally left blank ...


















