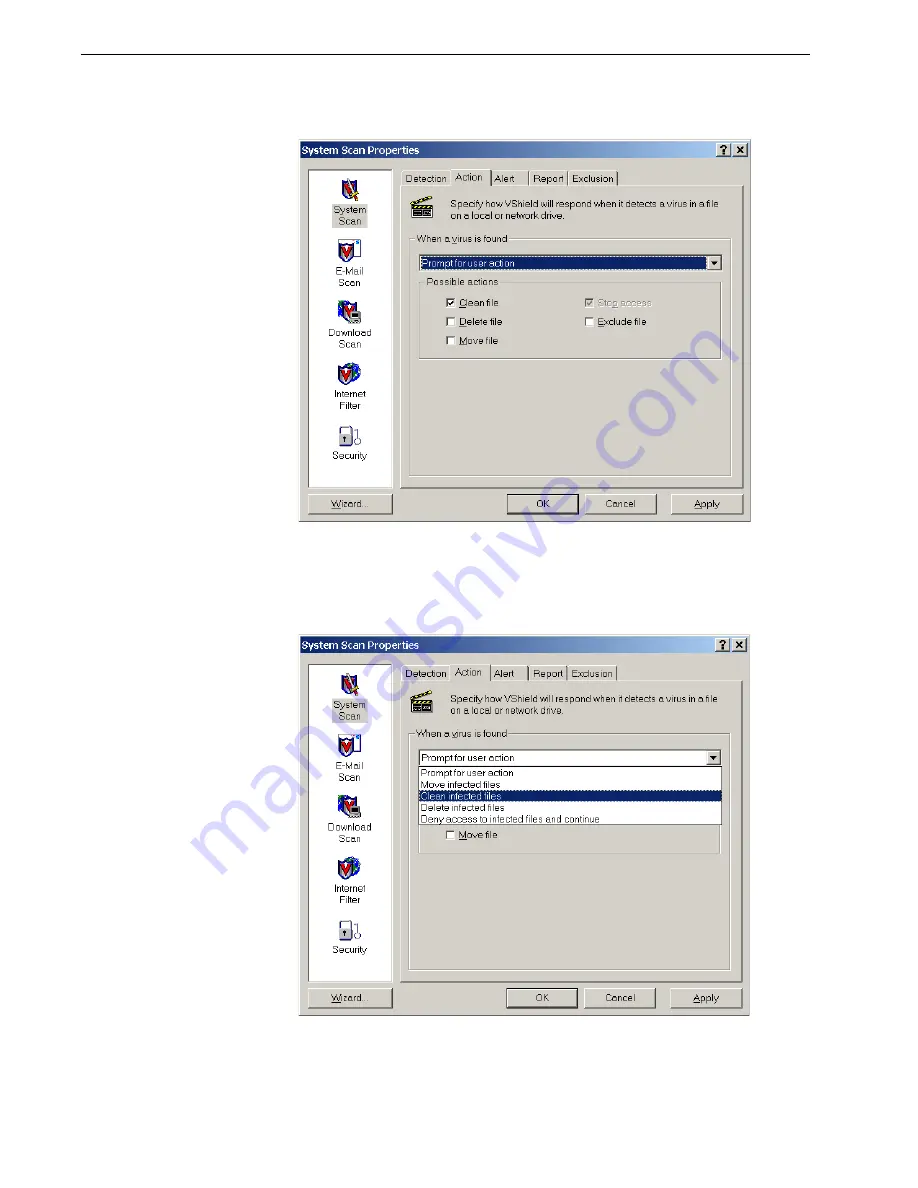
54
Spire CXP8000 Color Server 1.0 Software Installation Guide
5.
Select the
Action
tab.
The following window appears.
6.
In the
Possible actions
area, clear the
Delete File
,
Move File
, and
Exclude File
check boxes.
7.
In the
When a virus is found
area, open the
Prompt for user action
list, and
select
Clean infected files
.
8.
Click
Apply > OK
and close the System Scan Properties window.
Содержание DocuColor 8000
Страница 4: ...This page is intentionally left blank ...
Страница 60: ...This page is intentionally left blank ...
Страница 62: ...This page is intentionally left blank ...



















