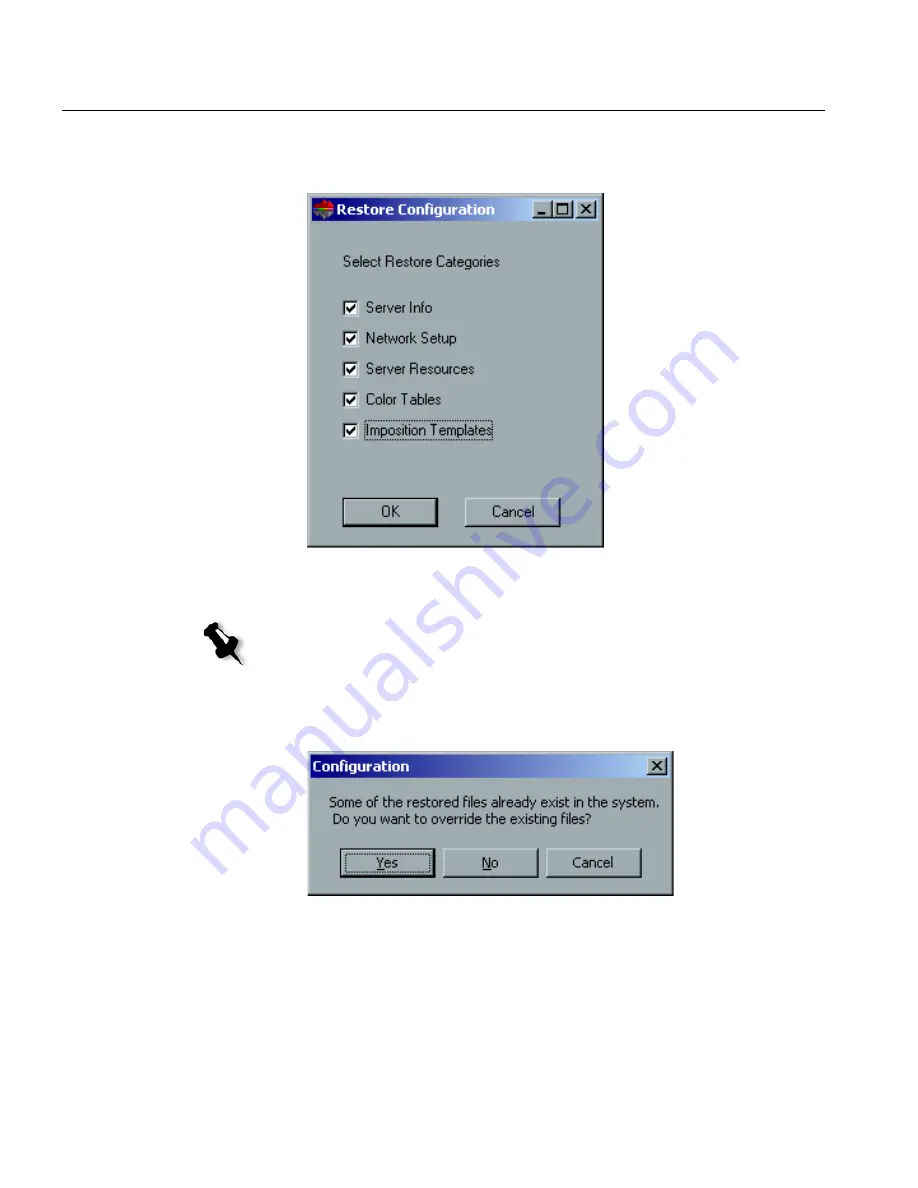
116
Chapter 2 – Reinstalling Your CXP6000 Color Server
4.
Click the
Start Recovery
button.
The Restore Configuration dialog box appears.
5.
By default, all categories are selected. If you do not want to restore
certain categories, clear the required selections.
6.
Click
OK
.
The following message appears.
7.
Click
Yes
if you would like the restored files to replace the current
ones. Click
No
if you do not want the restored files to replace the
existing files.
After the recovery is complete, a confirmation message is displayed.
8.
Click
OK
.
Note:
When restoring the configuration all the custom tables/sets will be
added to the system, for example, imported user-defined imposition
templates, new virtual printers, downloaded fonts etc.
Содержание DocuColor 6060
Страница 2: ......
Страница 3: ...CXP6000 Color Server for DocuColor 2060 2045 6060 version 3 0 Installation Guide...
Страница 4: ...This Page is Intentionally Left Blank...
Страница 8: ...This Page is Intentionally Left Blank...
Страница 16: ...This Page is Intentionally Left Blank...
Страница 24: ...8 Chapter 1 Setting Up Client Workstations The following window appears 4 Select Network printer and click Next...
Страница 25: ...Defining a Printer on PC Client Workstations 9 The following window appears...
Страница 30: ...14 Chapter 1 Setting Up Client Workstations The following window appears 4 Select Network printer 5 Click Next...
Страница 37: ...Defining a Printer on PC Client Workstations 21 The Add Printer Wizard appears 3 Click Next...
Страница 40: ...24 Chapter 1 Setting Up Client Workstations The Browse for Printer window appears...
Страница 46: ...30 Chapter 1 Setting Up Client Workstations The Welcome window appears 2 Click Next...
Страница 58: ...42 Chapter 1 Setting Up Client Workstations The following window appears 17 Select Yes 18 Click Next...
Страница 67: ...Defining a Printer on Macintosh Client Workstations 51 7 Open the Printer Model pop up menu and select Other...
Страница 106: ...This Page is Intentionally Left Blank...
Страница 123: ...Disk Striping 107 The following window appears 7 Select Striped volume and click Next...
Страница 124: ...108 Chapter 2 Reinstalling Your CXP6000 Color Server The following window appears 8 Select Disk 2 and click Add...
Страница 127: ...Disk Striping 111 The following window appears 11 Select Do not format this volume and click Next...
Страница 136: ...120 Chapter 2 Reinstalling Your CXP6000 Color Server...
Страница 138: ...122 Chapter 2 Reinstalling Your CXP6000 Color Server The System Properties dialog box appears...
Страница 156: ...This Page is Intentionally Left Blank...
Страница 157: ...Upgrading the Software Software Upgrade 142...
Страница 161: ...DFE Monitor General Information 146...
Страница 165: ...Adding an External SCSI Device Adding an External Device 150...
Страница 204: ...This Page is Intentionally Left Blank...






























