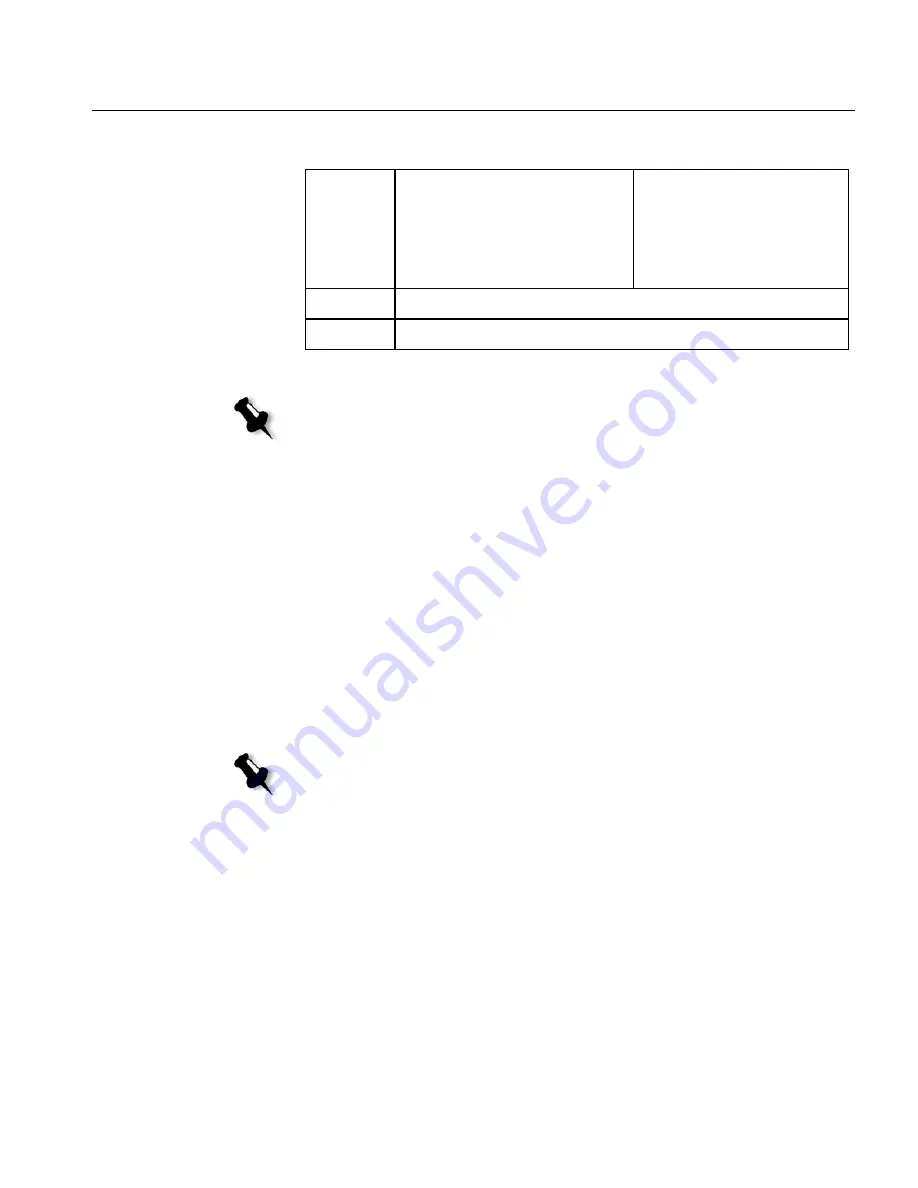
Overview
93
The following table outlines the CXP6000 Color Server disk configuration:
There are two methods of reinstalling the system:
•
Creo Software Complete Overwrite Installation
:
This procedure replaces the entire system disk, operating system
partition, Creo application, and user partition (partitions C: and D:).
A complete overwrite should be performed only when you are
upgrading the operating system.
•
Creo Software Preservation Installation
(System Partition Overwrite):
This procedure replaces only the operating system partition (C:). You
should perform System Partition Overwrite when the Windows 2000
Professional operating system is corrupt and needs to be reinstalled.
Disk 0
C:
Windows 2000 Professional
software
Creo application
D:
Spool files
Shared files
Output directory files
Apr high res files
Disk 1
Image storage
Disk 2
Image storage
Notes:
To enable the restoration of customer settings, back up the CXP6000 Color
Server configuration, before loading the operating system.
It is recommended that you back up your configuration on a diskette in case the
system crashes.
Determine whether VIPP or any other Xerox/Creo supported application is
loaded on the CXP6000 Color Server. Such applications have to be reloaded
after the reinstallation is completed.
Note:
This option deletes all the files stored on disks C: and D:. Make sure to
back up any important customer files before selecting this option.
Содержание DocuColor 6060
Страница 2: ......
Страница 3: ...CXP6000 Color Server for DocuColor 2060 2045 6060 version 3 0 Installation Guide...
Страница 4: ...This Page is Intentionally Left Blank...
Страница 8: ...This Page is Intentionally Left Blank...
Страница 16: ...This Page is Intentionally Left Blank...
Страница 24: ...8 Chapter 1 Setting Up Client Workstations The following window appears 4 Select Network printer and click Next...
Страница 25: ...Defining a Printer on PC Client Workstations 9 The following window appears...
Страница 30: ...14 Chapter 1 Setting Up Client Workstations The following window appears 4 Select Network printer 5 Click Next...
Страница 37: ...Defining a Printer on PC Client Workstations 21 The Add Printer Wizard appears 3 Click Next...
Страница 40: ...24 Chapter 1 Setting Up Client Workstations The Browse for Printer window appears...
Страница 46: ...30 Chapter 1 Setting Up Client Workstations The Welcome window appears 2 Click Next...
Страница 58: ...42 Chapter 1 Setting Up Client Workstations The following window appears 17 Select Yes 18 Click Next...
Страница 67: ...Defining a Printer on Macintosh Client Workstations 51 7 Open the Printer Model pop up menu and select Other...
Страница 106: ...This Page is Intentionally Left Blank...
Страница 123: ...Disk Striping 107 The following window appears 7 Select Striped volume and click Next...
Страница 124: ...108 Chapter 2 Reinstalling Your CXP6000 Color Server The following window appears 8 Select Disk 2 and click Add...
Страница 127: ...Disk Striping 111 The following window appears 11 Select Do not format this volume and click Next...
Страница 136: ...120 Chapter 2 Reinstalling Your CXP6000 Color Server...
Страница 138: ...122 Chapter 2 Reinstalling Your CXP6000 Color Server The System Properties dialog box appears...
Страница 156: ...This Page is Intentionally Left Blank...
Страница 157: ...Upgrading the Software Software Upgrade 142...
Страница 161: ...DFE Monitor General Information 146...
Страница 165: ...Adding an External SCSI Device Adding an External Device 150...
Страница 204: ...This Page is Intentionally Left Blank...
















































