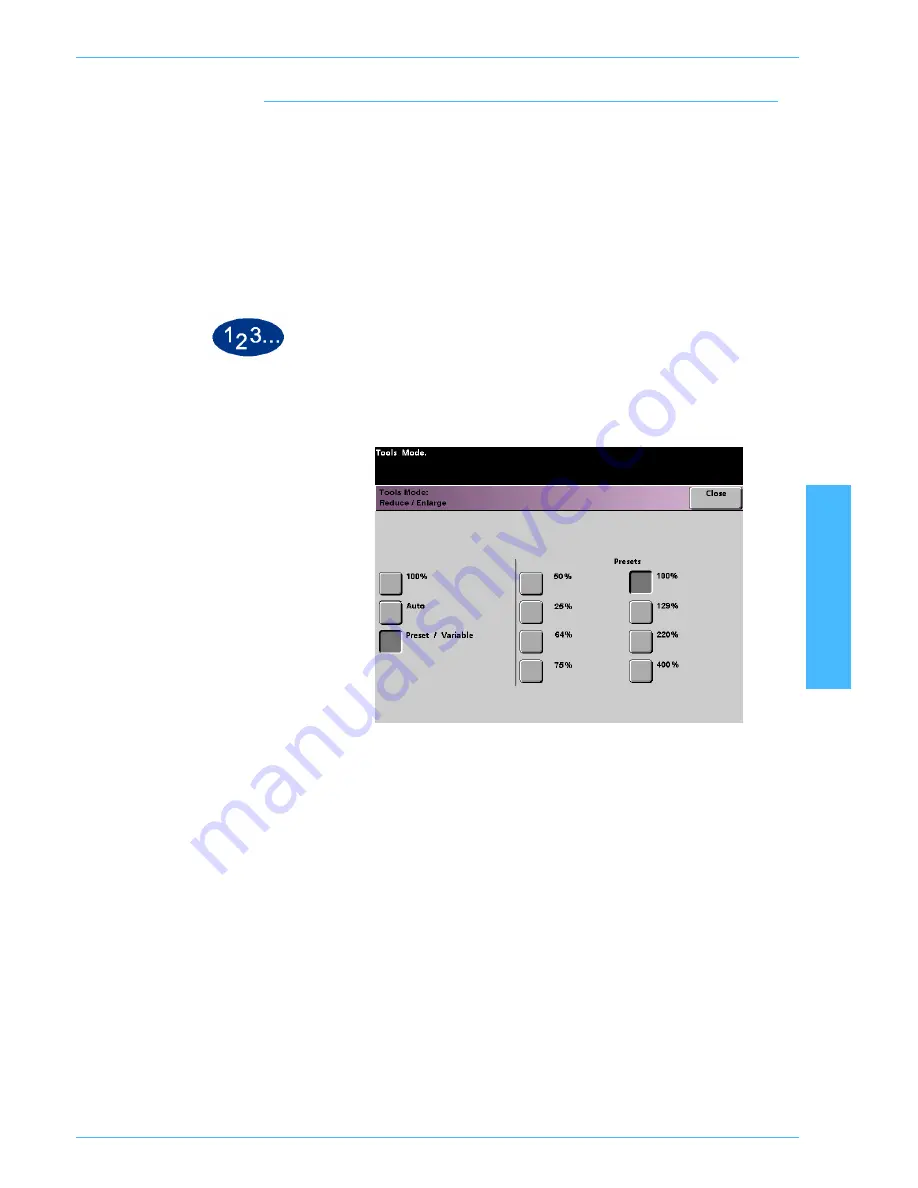
DocuColor 5252 System Administration Guide
2-99
Tools Mode
2 T
o
o
ls M
ode
Preset/Variable
If you select Preset/Variable, the digital press reduces or enlarges
the original document at the selected value. The default
percentages that you set will appear on the Preset/Variable
screen, which can be accessed through the
Basic Features
,
Reduce/Enlarge
,
More...
screen.
To change the default Preset/Variable percent settings on this
screen, access the
Machine Defaults 2
,
Reduce/Enlarge Presets
screen in Tools Mode.
1
Touch the
Reduce/Enlarge
button on the
Feature Defaults 1
screen. The
Reduce / Enlarge
screen appears.
2
Touch the
Preset / Variable
button. The settings for the Preset/
Variable feature appear on the right side of the screen. (See the
above figure.)
3
Touch the button for the desired preset/variable percentage.
4
Touch the
Close
button to return to the
Feature Defaults 1
screen.
























