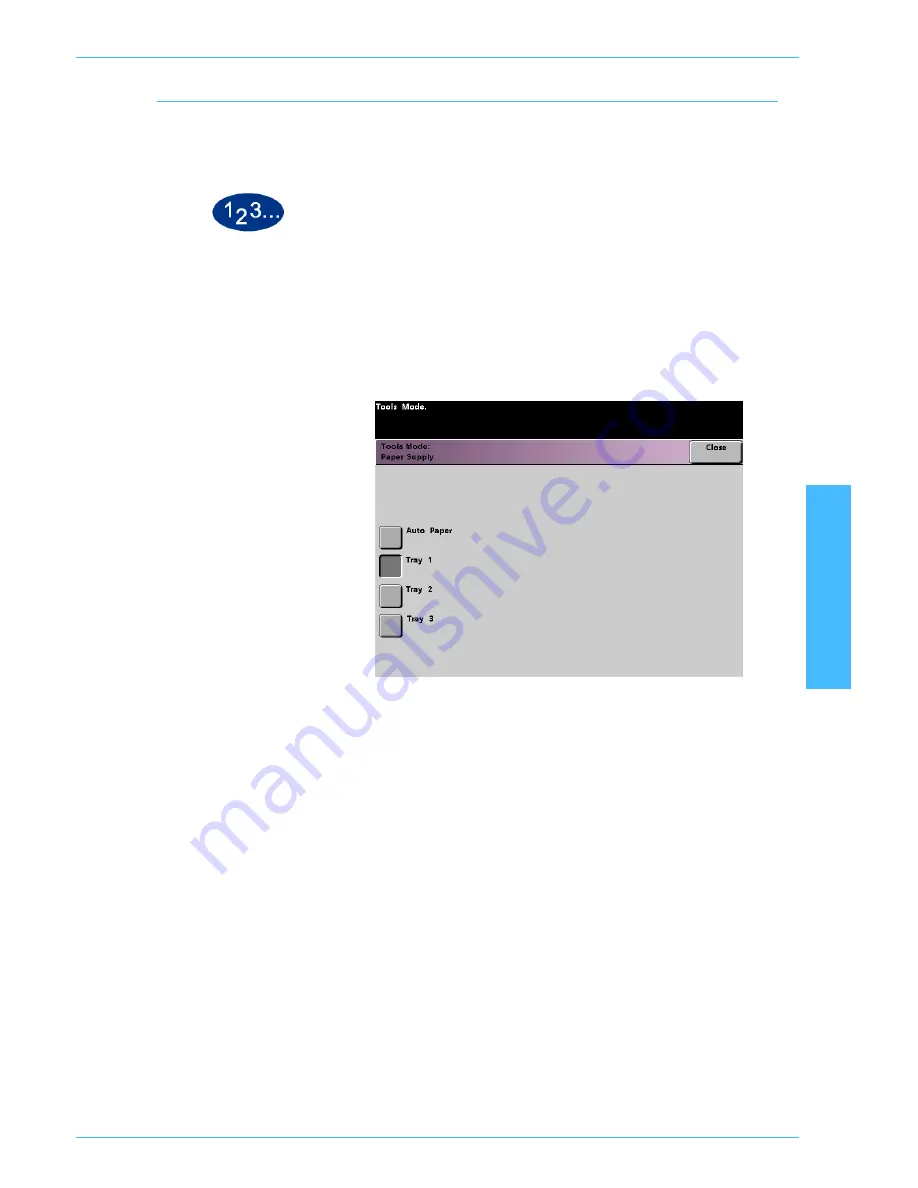
DocuColor 5252 System Administration Guide
2-81
Tools Mode
2 T
o
o
ls M
ode
Paper Supply
The Paper Supply feature allows you to designate the default
paper tray for your digital press.
1
Touch the
More...
tab in the Tools Mode screen.
2
Touch the
Feature Defaults 1
tab.
3
Touch the
Paper Supply
button. The
Paper Supply
screen
appears.
4
Touch the button for the paper tray you would like to use as your
default paper tray.
5
Touch the
Close
button to return to the
Feature Defaults 1
screen.






























