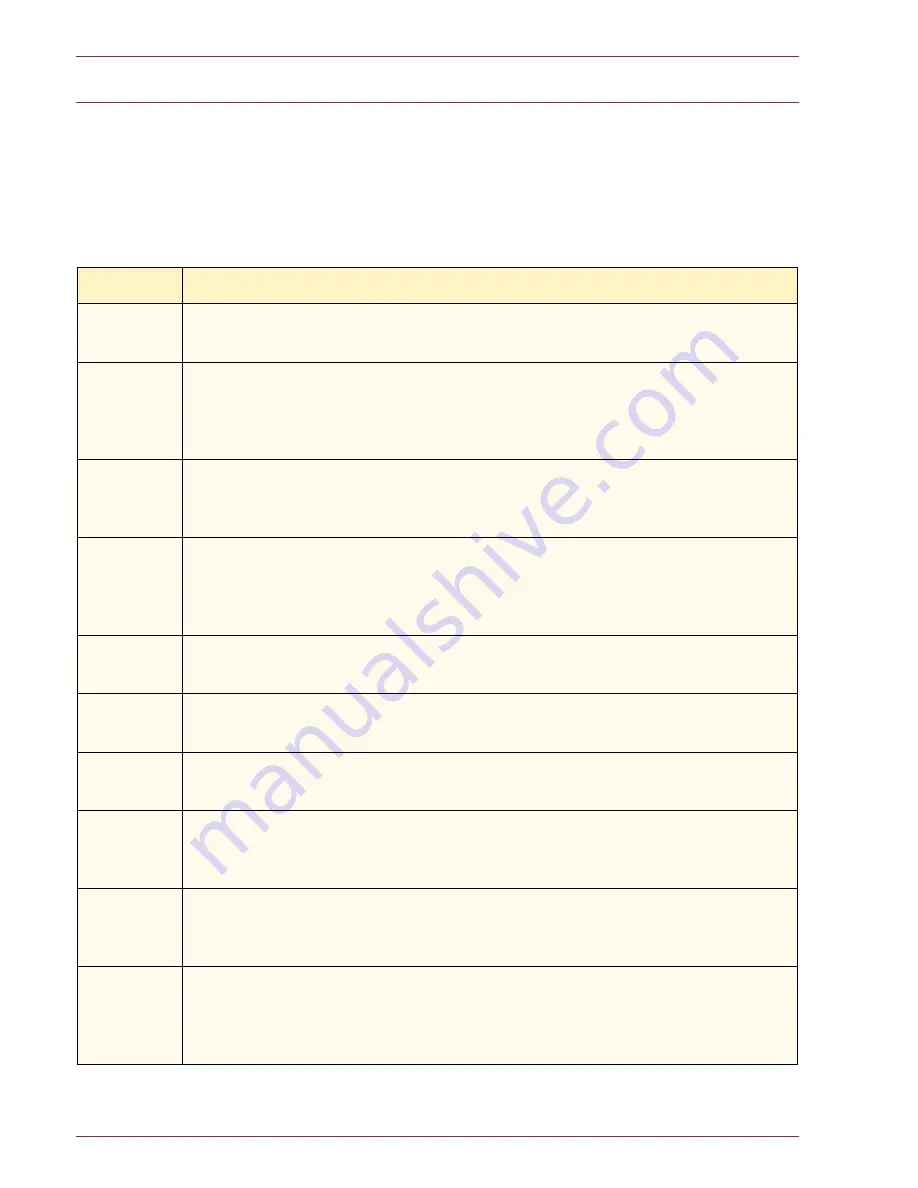
7 – 2 1
Xerox DocuColor 3535 Printer/Copier
Fault Codes
This section describes the fault codes that are displayed on the UI
screen and refer you to the DocuColor 3535 User Guide for
information. If the fault code is not specified in the table, refer to
the information with fault code “xxx-xxx” at the end of the table for
instructions.
Fault Code
Cause/Remedy
003-747
•
Cause
- An illegal print feature combination was set.
•
Remedy
- Check the print data.
003-761
•
Cause
- The paper size in the Tray selected by Auto Tray Switching is different
from the paper in the Tray selected in Tray Selection.
•
Remedy
- Change the paper size for the Tray, or change the paper type
priority setting.
003-795
•
Cause
- The Reduce/Enlarge ratio exceeds the setting range when the
scanned document is enlarged/reduced to the specified paper size.
•
Remedy
- Enter the Reduce/Enlarge ratio, or change the paper size.
015-790
•
Cause
- The scanned document is a copy-prohibited document
•
Remedy
- See the section entitled Illegal Copies in the front section of the
DocuColor 3535 User Guide to check the types of documents that can be
copied.
016-450
•
Cause
- The SMB host name has been set twice.
•
Remedy
- Change the host name.
016-452
•
Cause
- The IP address has been set twice.
•
Remedy
- Change the IP address.
016-453
•
Cause
- Failed to acquire the IP address from the DHCP server.
•
Remedy
- Set the IP address manually.
016-454
•
Cause
- Could not acquire the IP address from DNS.
•
Remedy
- Confirm the DNS settings and IP address acquisition method
setting.
016-735
•
Cause
- An attempt was made to print a job template while it was being
updated.
•
Remedy
- Wait a while before instructing printing again.
016-737
•
Cause
- An error occurred during reading of data from the job template pool
server.
•
Remedy
- Check the access rights of the directory to which the job template is
stored.
Содержание DocuColor 3535
Страница 1: ...DocuColor 3535 printer copier user guide...
Страница 20: ...1 2 Xerox DocuColor 3535 Printer Copier 1 2 3 4 8 9 10 5 7 11 6 12 13 14 15 16 17...
Страница 110: ...1 92 Xerox DocuColor 3535 Printer Copier...
Страница 112: ...2 2 Xerox DocuColor 3535 Printer Copier...
Страница 227: ...6 11 Xerox DocuColor 3535 Printer Copier Changing the Fuser...
Страница 228: ...6 12 Xerox DocuColor 3535 Printer Copier...
Страница 229: ...6 13 Xerox DocuColor 3535 Printer Copier...
Страница 230: ...6 14 Xerox DocuColor 3535 Printer Copier Changing the Waste Toner Container...
Страница 231: ...6 15 Xerox DocuColor 3535 Printer Copier...
Страница 232: ...6 16 Xerox DocuColor 3535 Printer Copier Changing Drum Cartridges...
Страница 233: ...6 17 Xerox DocuColor 3535 Printer Copier...
Страница 234: ...6 18 Xerox DocuColor 3535 Printer Copier...
Страница 258: ...7 24 Xerox DocuColor 3535 Printer Copier...
Страница 267: ......
Страница 268: ...701P39761 March 2003 Xerox Corporation Global Knowledge and Language Services 780 Salt Road Webster New York 14580...














































