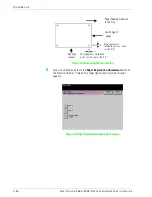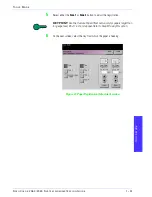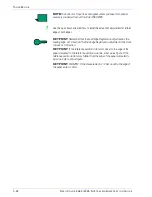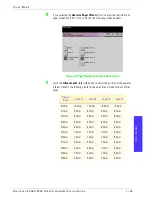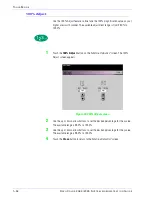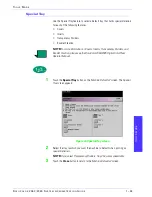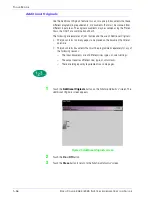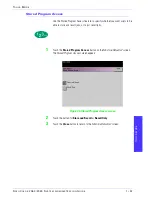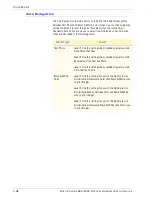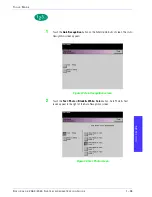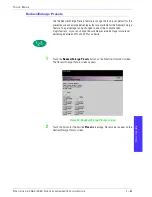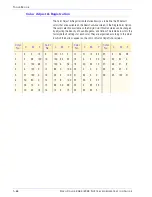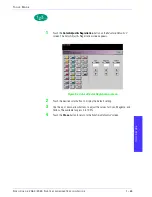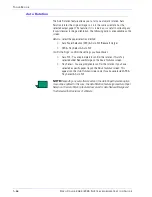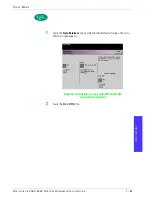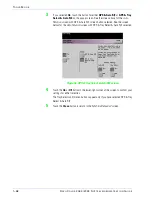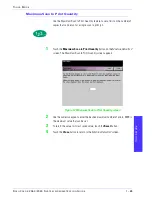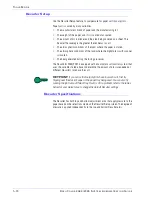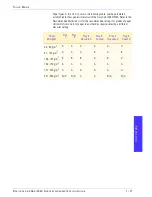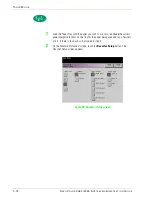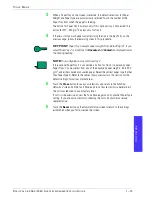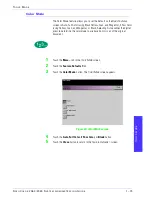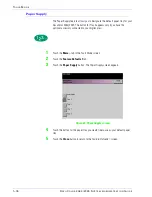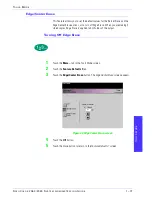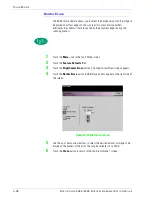T
O O L S
M
O D E
D
O C U
C
O L O R
2 0 6 0 / 2 0 4 5 S
Y S T E M
A
D M I N I S T R A T I O N
G
U I D E
1 – 6 4
Color Adjust & Registration
The Color Adjust & Registration feature allows you to define the 29 default
colors that are available on the
Basic Features
screen, in the Single Color Option.
The color selection available on the
Single Color Palette
screen can be changed
by adjusting the density of Cyan, Magenta, and Yellow. The table below lists the
factory default settings for each color. They are organized according to the order
in which the buttons appear on the
Color Adjust & Registration
screen.
Color
No.
C
M
Y
Color
No.
C
M
Y
Color
No.
C
M
Y
Color
No.
C
M
Y
1
0
0
10
9
100
51
0
17
51
14
34
25
3
64
58
2
2
48
100
10
100
32
22
18
6
3
20
26
30
32
0
3
0
100
63
11
100
6
54
19
20
34
12
27
49
21
8
4
6
100
0
12
83
0
100
20
0
0
0
28
37
22
0
5
27
100
0
13
49
4
100
21
34
5
0
29
65
100
21
6
50
80
0
14
15
8
100
22
30
3
27
7
59
70
0
15
99
50
99
23
2
35
23
8
70
62
13
16
14
3
15
24
32
34
5