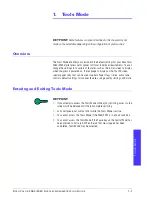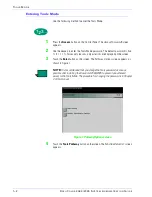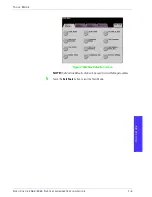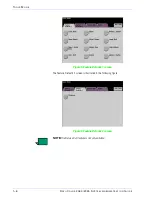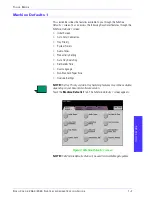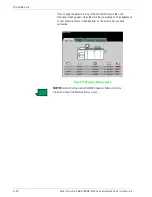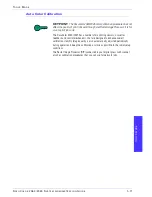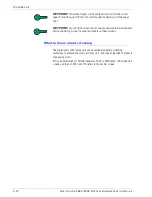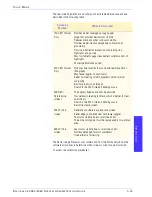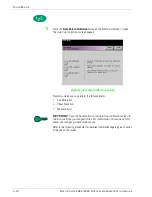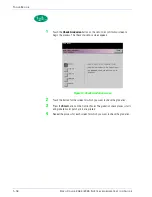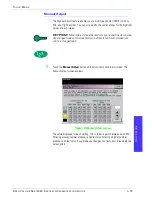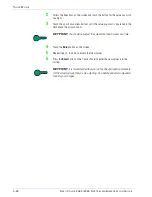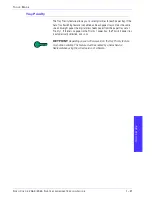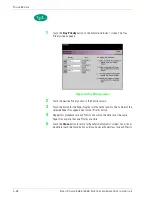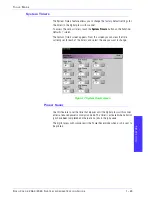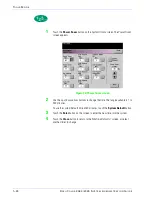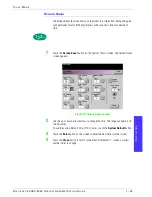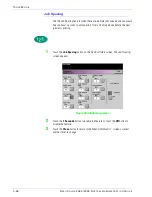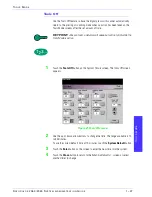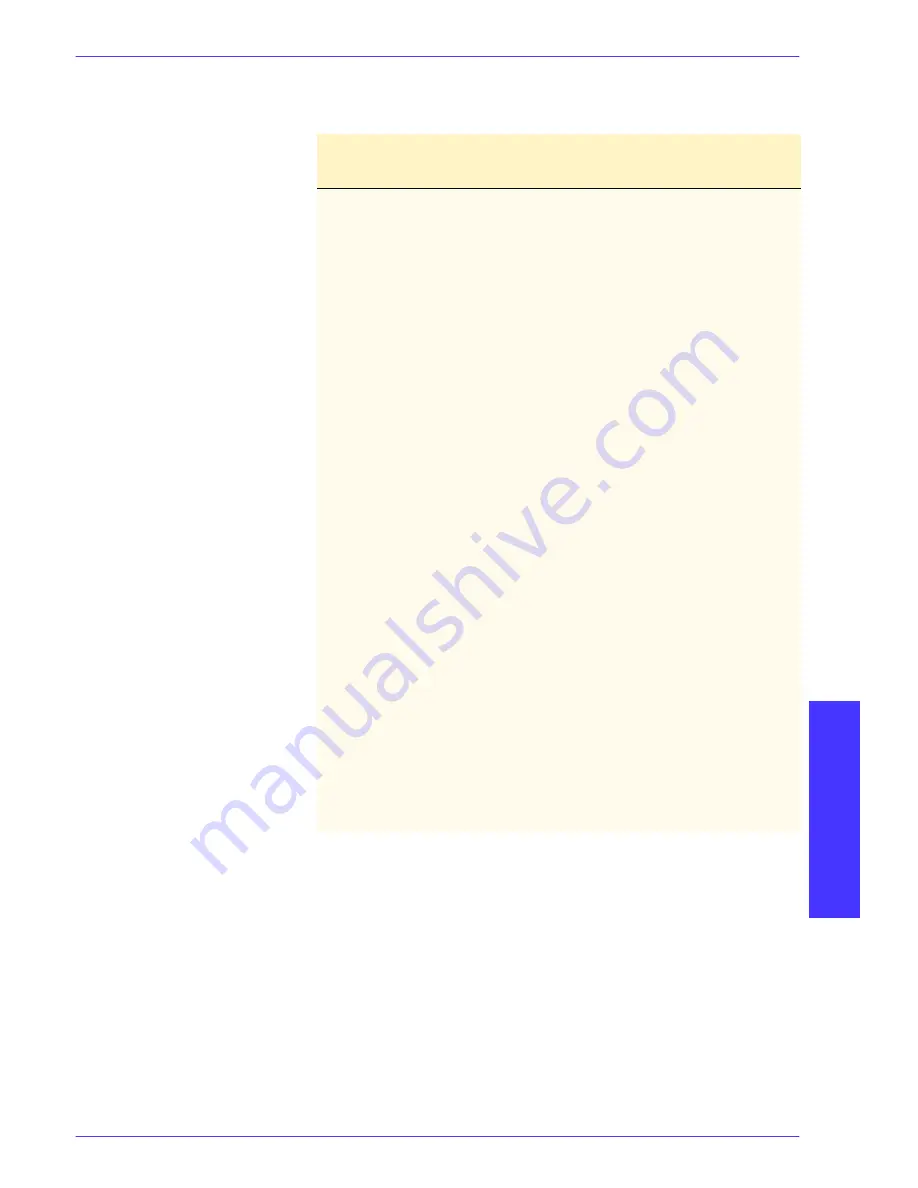
T
O O L S
M
O D E
D
O C U
C
O L O R
2 0 6 0 / 2 0 4 5 S
Y S T E M
A
D M I N I S T R A T I O N
G
U I D E
T
O
OL
S
M
OD
E
1–13
The five screening methods and what you should remember about each are
described in the following table.
The Raster Image Processor uses information from the PostScript job and the
software print driver to determine which screen is used for a particular job.
To access the calibration procedures:
Screening
Method
What to Remember
150C (LPI Cluster
Dot)
Provides better coverage on rough paper
Larger dot provides better color stability
Reduces black and other solid color mottle
Provides better black coverage due to black toner
granularity
Dot size is better for impressions containing tints,
highlights, and pastels
Most suitable for pages requirement careful control of
highlights
Poorest performance on text
200C (LPI Cluster
Dot)
Produces fine rosettes that can better emulate offset
lithography.
May leave jaggies on text (fonts)
Better for creating smooth gradients with minimum
contouring
Best for graphics and images
Switch to the 200R screen if banding occurs
200R (LPI
Rotated Line
screen)
The angle is fixed and cannot be adjusted
Has vertical screening for black, which is better for text
and line art.
Switch to the 200C screen if banding occurs.
Best all-purpose screen.
300 LPI Line
screen
Generally considered a special use screen.
Better edges on colored text with fewer jaggies.
Poor color stability due to small size of dot.
The entire color gamut must be reproduced in two-micron
area.
600 LPI Line
screen
Least color stability due to small size of dot.
Not recommended for most workflows.
Used primarily for testing.