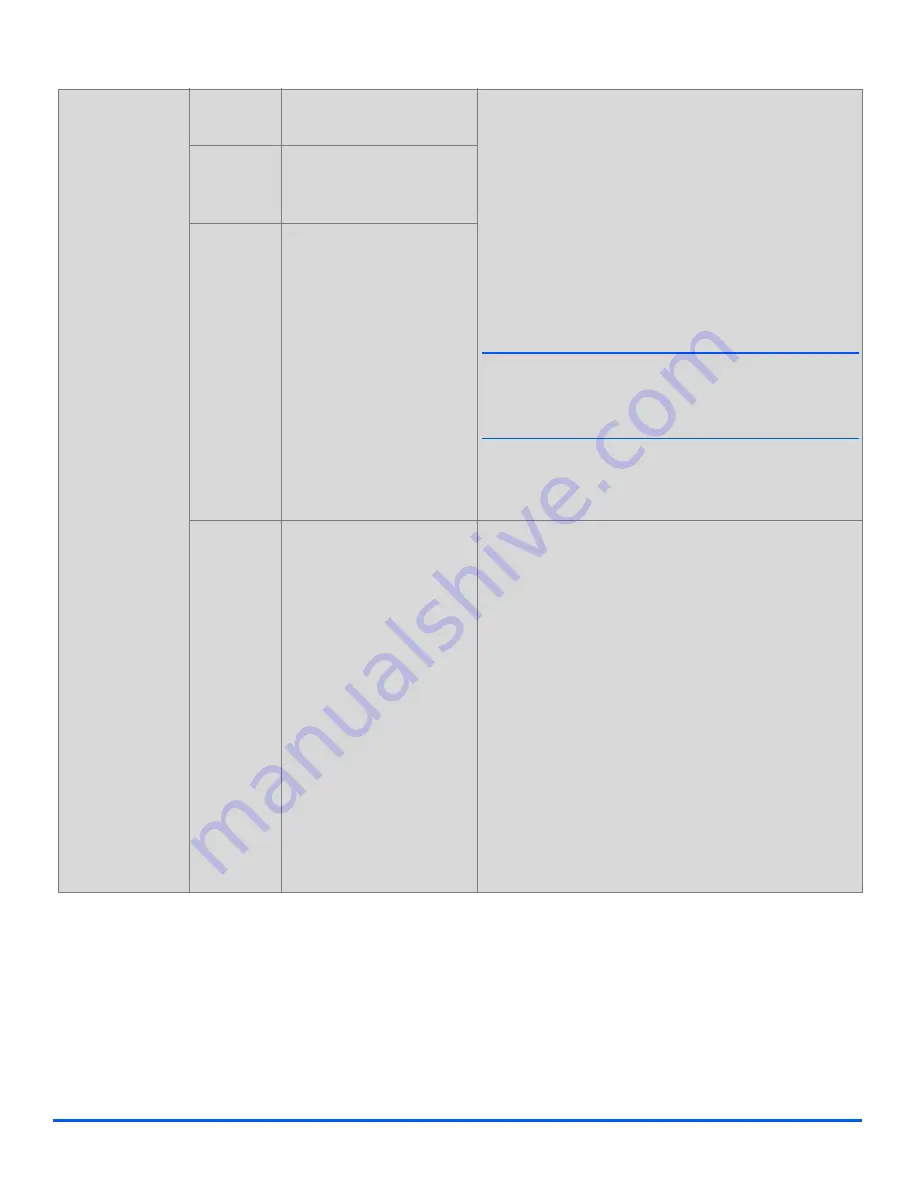
Xerox CopyCentre C20, WorkCentre M20 and WorkCentre M20i User Guide
Page 5-11
E-ma
il
Local Address
Book
z
You can store
frequently used
E-mail
addresses in the
machine’s
memory, in the
Local Address
Book.
New
Use to add entries to the
Local Address book.
¾
Press [Menu/Exit]. Select [E-mail Features] and
press [Enter].
¾
Select [Local Address Book] and press [Enter].
¾
Select [New], [Edit] or [Delete] and press [Enter].
¾
For new entries, enter the name using the
Alphabet Keyboard
and press [Enter]. Then enter
the E-mail address and press [Enter]
¾
To edit or delete an entry, scroll to the required e-
mail address and press [Enter].
)
If the selected address is one of the authorized
users registered by the system administrator or an
address from Group mail, “Entry Not Editable”
displays.
¾
To add. edit or delete another e-mail address,
repeat the procedure.
Edit
Use to edit entries
contained in the Local
Address book.
Delete
Use to delete entries from
the Local Address Book.
Send
Use to send to E-mail
addresses stored in the
Local Address book.
¾
Load the originals and press the [E-mail] key.
¾
Press [Menu/Exit]. Select [E-mail Features] and
press [Enter].
¾
Select [Local Address Book] and press [Enter].
¾
Select [Send] and press [Enter].
¾
Type the first few letters of the E-mail address
required and press [Enter]. The closest matches
display. Select the required address using the
Navigation Keys
and press [Enter].
¾
Select another address if required. [Press Enter].
¾
Enter the Sender’s name and select other
features as required.
¾
Press [Start] to activate the job.
Содержание COPYCENTRE M20I
Страница 1: ...CopyCentre C20 WorkCentre M20 M20i User Guide 604E07110...
Страница 6: ...Page iv Xerox CopyCentre C20 WorkCentre M20 and WorkCentre M20i User Guide...
Страница 70: ...Page 3 18 Xerox CopyCentre C20 WorkCentre M20 and WorkCentre M20i User Guide Copy...
Страница 82: ...Page 4 12 Xerox CopyCentre C20 WorkCentre M20 and WorkCentre M20i User Guide Paper and Other Media...
Страница 96: ...Page 5 14 Xerox CopyCentre C20 WorkCentre M20 and WorkCentre M20i User Guide E mail...
Страница 140: ...Page 8 6 Xerox CopyCentre C20 WorkCentre M20 and WorkCentre M20i User Guide Scan...
Страница 172: ...Page 9 32 Xerox CopyCentre C20 WorkCentre M20 and WorkCentre M20i User Guide Machine Administration...






























