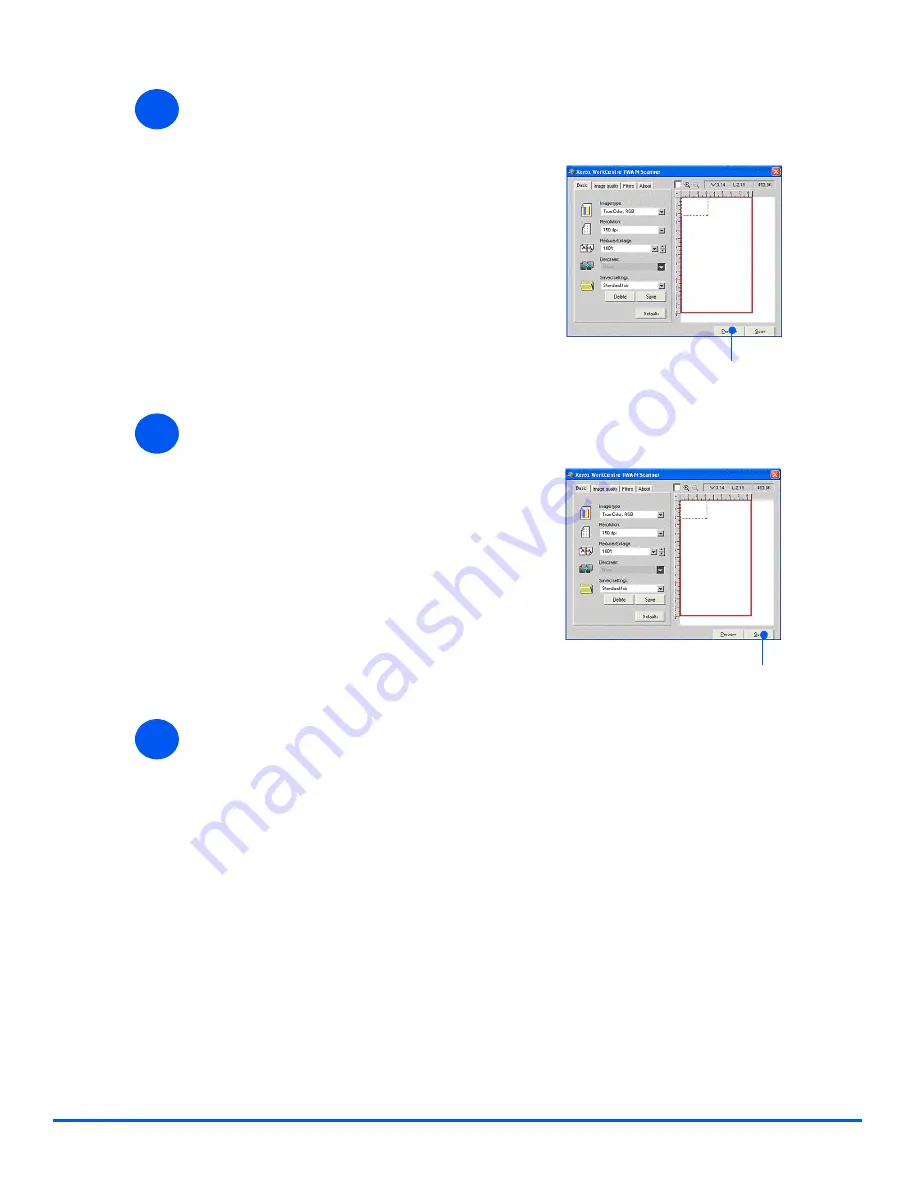
Xerox CopyCentre C20, WorkCentre M20 and WorkCentre M20i User Guide
Page 8-5
Scan
Select Preview
Select Scan
Save the Image
4
¾
Select the Preview option on the
TWAIN driver window.
The image appears on the
screen. This gives you the
opportunity to select the specific
area you wish to scan.
¾
If necessary, drag the selection
tool to the area requiring
scanning.
Preview
5
¾
Select the Scan option on the
TWAIN driver window.
The specified image displays on
the screen.
Scan
6
¾
Select [File] and [Save].
The image is saved and can now
be used in another document if
required.
¾
Remove your original from the
Document Glass or Document
Feeder
.
Содержание COPYCENTRE M20I
Страница 1: ...CopyCentre C20 WorkCentre M20 M20i User Guide 604E07110...
Страница 6: ...Page iv Xerox CopyCentre C20 WorkCentre M20 and WorkCentre M20i User Guide...
Страница 70: ...Page 3 18 Xerox CopyCentre C20 WorkCentre M20 and WorkCentre M20i User Guide Copy...
Страница 82: ...Page 4 12 Xerox CopyCentre C20 WorkCentre M20 and WorkCentre M20i User Guide Paper and Other Media...
Страница 96: ...Page 5 14 Xerox CopyCentre C20 WorkCentre M20 and WorkCentre M20i User Guide E mail...
Страница 140: ...Page 8 6 Xerox CopyCentre C20 WorkCentre M20 and WorkCentre M20i User Guide Scan...
Страница 172: ...Page 9 32 Xerox CopyCentre C20 WorkCentre M20 and WorkCentre M20i User Guide Machine Administration...






























