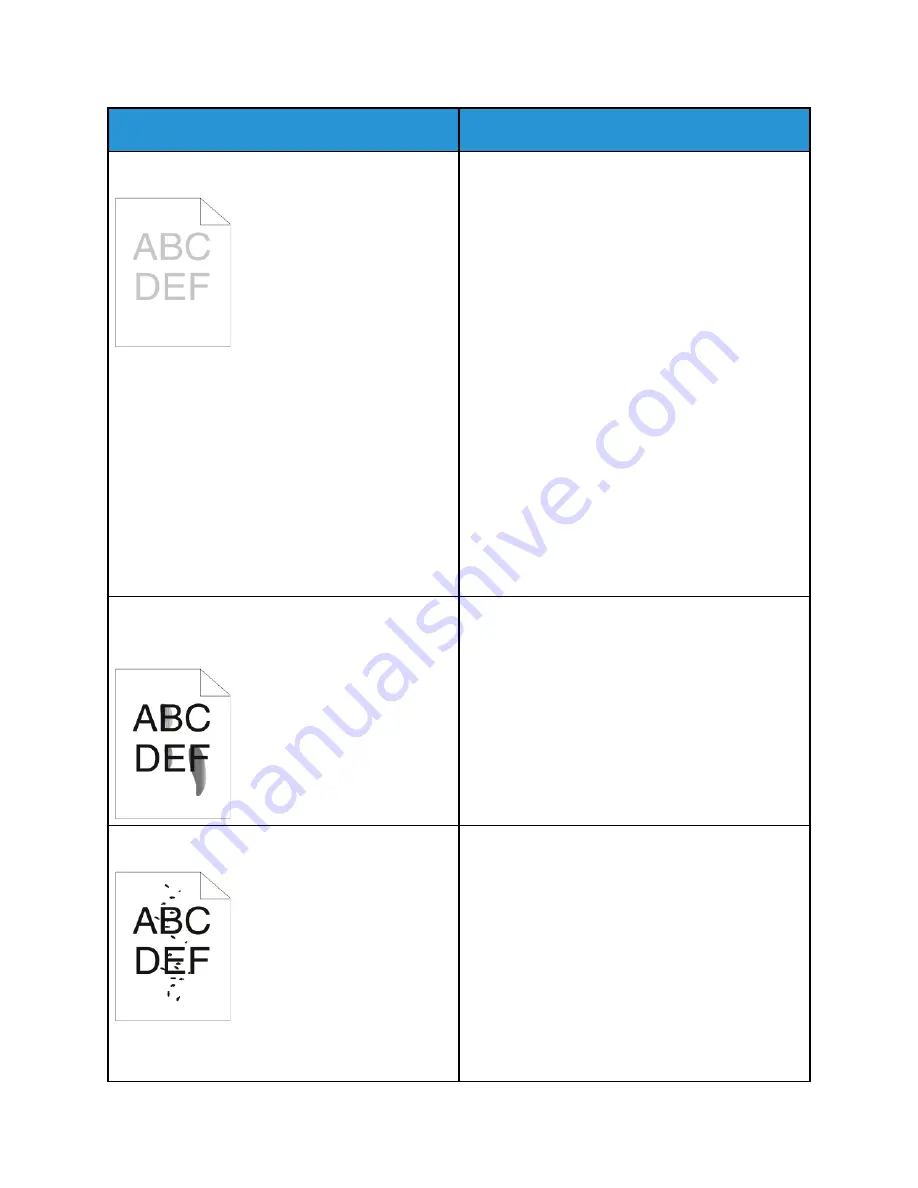
Symptom
Solution
The output is too light.
• To check the toner level, check the control panel,
use the print driver, or Xerox
®
CentreWare
®
Internet Services. If the toner cartridge is almost
empty, replace it.
• Verify that the toner cartridge is approved for use
in your printer, then replace the toner, as needed.
For best results, use a genuine Xerox
®
toner
cartridge.
• Ensure that the print-quality mode is not set to
Toner Saver. The Toner Saver setting is useful for
draft-quality output.
• Replace the paper with a recommended size and
type, then confirm that your printer and print
driver settings are correct.
• Verify that the paper is dry and that supported
paper is used. If not, change the paper.
• Change the Paper Type settings in the print driver.
In the print driver, open the
Printing Preferences
menu, click the
Paper/Output
tab, then change
the Paper Type setting.
• If printer is located in a high-altitude
environment, adjust the altitude setting of the
printer. For details, refer to the
System
Administrator Guide
at
Toner smears or the print wipes off.
The output has stains on the back side.
• In the print driver, change the Paper Type
settings. In the print driver, open the
Printing
Preferences
menu, click the
Paper/Output
tab,
then change the Paper Type setting. For example,
change Plain to Lightweight Cardstock.
• Verify that the paper is the correct size, type, and
weight. If not, change the paper settings.
• Verify that the printer is plugged into an outlet
that provides the correct voltage and power. If
necessary, review with an electrician the electrical
specification of the printer.
• For details, refer to
.
Random spots on the output, or the image is blurry.
• Ensure that the toner cartridge is installed
correctly.
• Verify that the toner cartridge is approved for use
in the printer, then replace the cartridge, as
needed. For best results, use a genuine Xerox
®
toner cartridge.
• Use the Heavyweight orCardstock paper type
setting, or use a paper type with a smoother
surface.
• Ensure that the humidity in the room is within
specifications. For details, refer to
• For details, refer to
.
144
Xerox
®
B1022 Multifunction Printer
User Guide






























