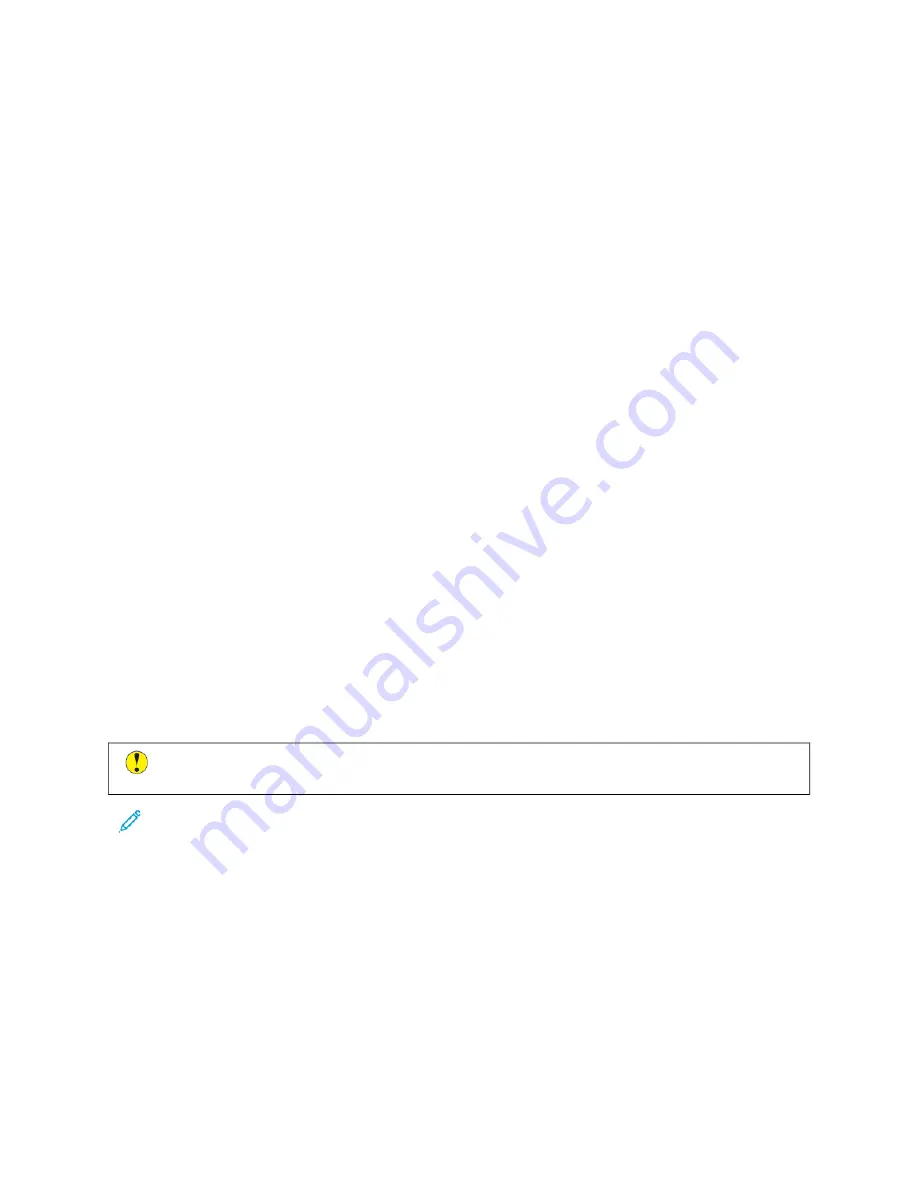
Print, Copy, and Scan Problems
I D E N T I F Y I N G P R I N T , C O P Y , A N D S C A N P R O B L E M S
Problems with the output quality of your printer can be a print-related, copy-related, or scan-related problem. A
quick test can help you to identify where a problem exists.
To identify if a problem is print-related or scan-related, do the following:
1.
Print the
Getting Started
guide:
a. At the printer control panel, press the H
Hoom
mee button.
b. Touch D
Deevviiccee, then touch IInnffoorrm
maattiioonn PPaaggeess.
c. Touch G
Geettttiinngg SSttaarrtteedd, then touch PPrriinntt.
d. To return to the Home screen, press the H
Hoom
mee button.
2.
Check the quality of the printed output.
3.
If the print quality appears poor, the problem is print-related. For possible solutions, refer to
.
4.
If the print quality meets your requirements, the problem is likely to be scanner-related.
a. Copy the
Getting Started
guide that you have printed.
b. Check the quality of the copy output.
c. For any symptom of poor scan quality, refer to
.
P R I N T - Q UA L I T Y P R OB L E M S
Your printer is designed to produce consistently high-quality prints. If you observe print-quality problems, use the
information in this section to troubleshoot the problem. For more information, go to
.
C
Caauuttiioonn::
The Xerox Warranty or Service Agreement does not cover damage caused by using
unsupported paper or specialty media. For more information, contact your local Xerox representative.
Note: To ensure consistent print quality, the toner cartridges and print cartridges for many devices are
designed to cease functioning at a predetermined point.
Controlling Print Quality
Various factors can affect the quality of the output of your printer. For consistent and optimum print quality, use
paper designed for your printer, and set the paper type correctly. Follow the guidelines in this section to maintain
optimum print quality from your printer.
Temperature and humidity affect the quality of the printed output. For details, refer to
.
Xerox
®
AltaLink
®
B8145/B8155/B8170 Series Multifunction Printer User Guide
335
Содержание AltaLink B8145
Страница 20: ...20 Xerox AltaLink B8145 B8155 B8170 Series Multifunction Printer User Guide Safety ...
Страница 64: ...64 Xerox AltaLink B8145 B8155 B8170 Series Multifunction Printer User Guide Getting Started ...
Страница 158: ...158 Xerox AltaLink B8145 B8155 B8170 Series Multifunction Printer User Guide Xerox Apps ...
Страница 192: ...192 Xerox AltaLink B8145 B8155 B8170 Series Multifunction Printer User Guide Printing ...
Страница 230: ...230 Xerox AltaLink B8145 B8155 B8170 Series Multifunction Printer User Guide Paper and Media ...
Страница 242: ...7 Close the printer front door 242 Xerox AltaLink B8145 B8155 B8170 Series Multifunction Printer User Guide Maintenance ...
Страница 374: ...374 Xerox AltaLink B8145 B8155 B8170 Series Multifunction Printer User Guide Specifications ...
Страница 400: ...400 Xerox AltaLink B8145 B8155 B8170 Series Multifunction Printer User Guide Product Symbols ...
Страница 402: ...Apps Features 402 Xerox AltaLink B8145 B8155 B8170 Series Multifunction Printer User Guide Apps Features ...
Страница 417: ......
Страница 418: ......






























