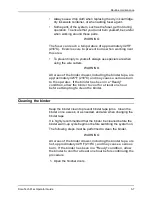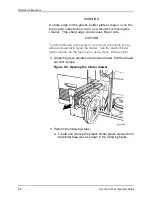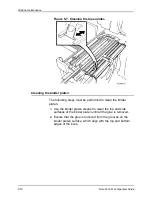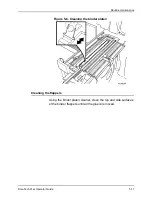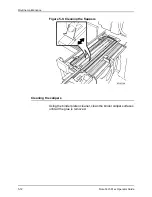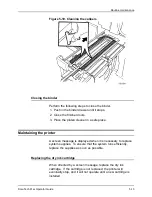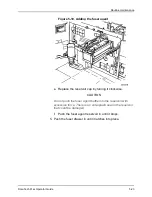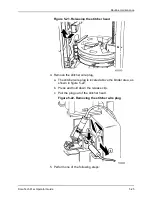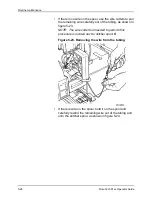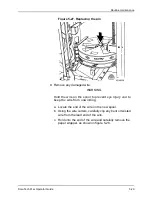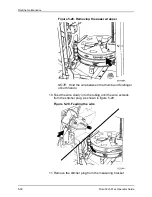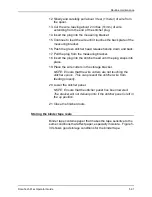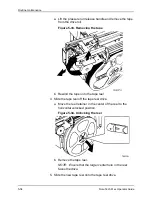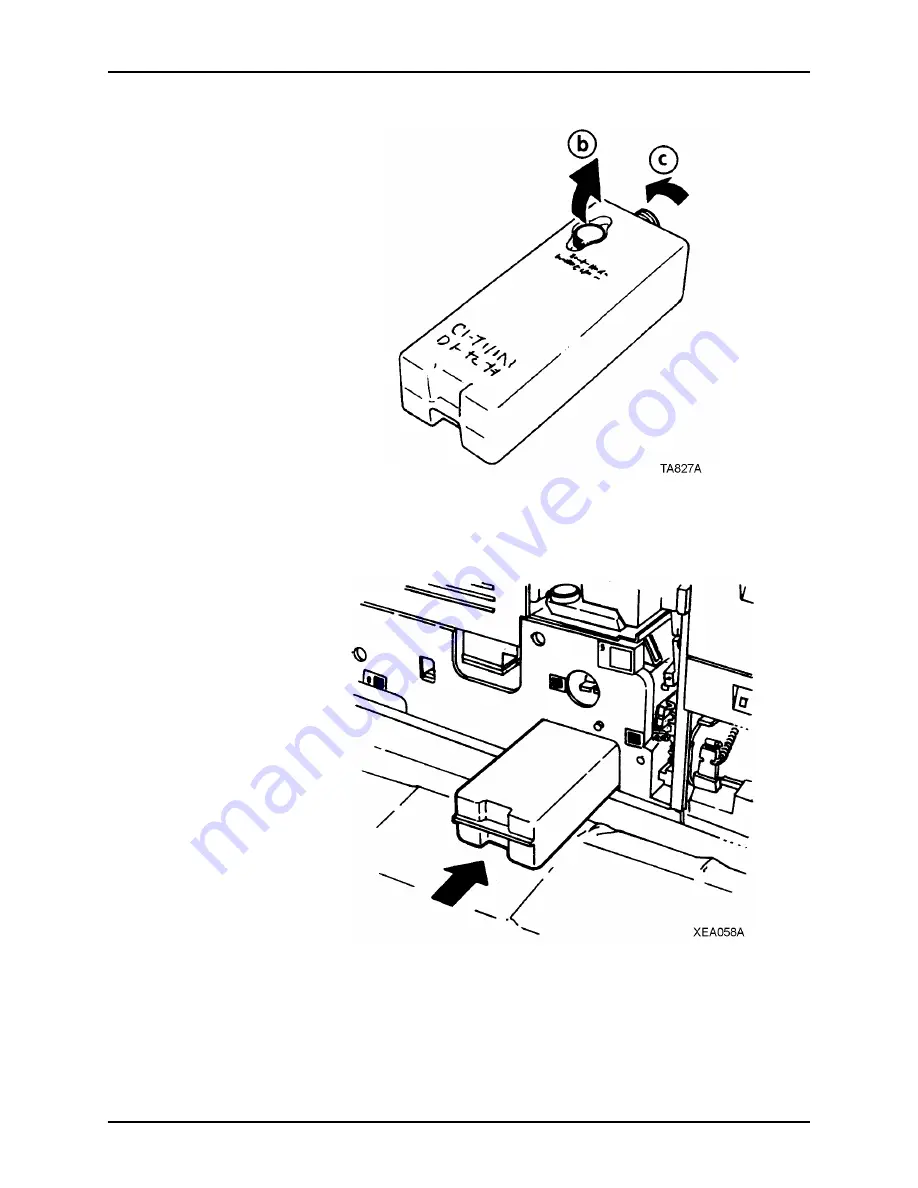
Routine maintenance
DocuTech 61xx Operator Guide
5-19
Figure 5-15. Placing the cap on the waste container
e. Slide a new, empty dry ink waste container all the way into
the system until the container stops, as shown in figure 5-
16.
Figure 5-16. Inserting the new, empty container
4. Close the processor doors.
Содержание 6100BD - Phaser Color Laser Printer
Страница 8: ...TABLE OF CONTENTS vi DOCUTECH 61XX OPERATOR GUIDE ...
Страница 9: ...TABLE OF CONTENTS DOCUTECH 61XX OPERATOR GUIDE vii ...
Страница 10: ...TABLE OF CONTENTS viii DOCUTECH 61XX OPERATOR GUIDE ...
Страница 24: ...Certifications 2 4 DocuTech 61xx Operator Guide ...
Страница 28: ...Introduction 3 4 DocuTech 61xx Operator Guide ...
Страница 42: ...System components 4 14 DocuTech 61xx Operator Guide ...
Страница 86: ...Routine maintenance 5 44 DocuTech 61xx Operator Guide ...