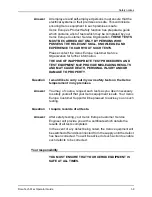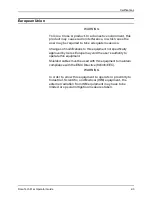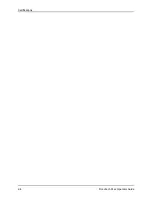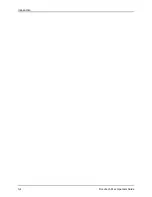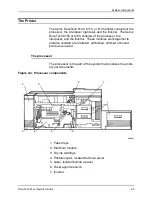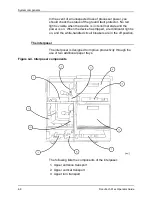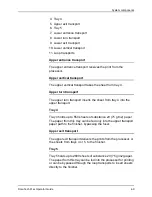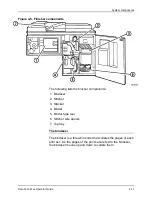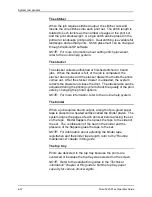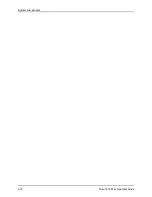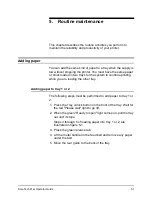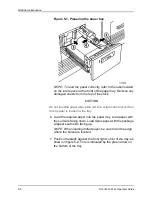DocuTech 61xx Operator Guide
4-1
4.
System components
The basic hardware components of the DocuTech 6100, 6115,
6135, 6155, and 6180 are the DocuSP controller and the printer.
After a brief review of the process involved in electronic
reprographics, this section introduces each of the system
components.
Electronic reprographics process
The Xerox DocuTech 6100, 6115, 6135, 6155, and 6180 are
electronic reprographics systems. They are high volume printers
that create images electronically. These versatile, high
performance printing systems enable personal computers and
other network-connected devices (such as workstations and
graphic scanners) to produce documents incorporating graphics,
forms, logos, signatures, and fonts.
The Xerox DocuTech 61xx systems consist of a DocuSP
controller and a 6100, 6115, 6135, 6155, or 6180 printer. They
accept electronic print input created by client software in ASCII,
TIFF, HP PCL, PostScript, or PDF format. This print input is
passed on to the system through a network connection. The
DocuSP software performs the necessary data conversion,
creating an electronic file which is stored temporarily in a print
queue on the DocuSP controller. This electronic image is then
passed directly on to the printer for production.
The DocuTech 6100 prints up to 96 prints per minute using 8.5 x
11 inch (216 x 279 mm) stock. With 17 x 11 inch (432 x 279 mm)
stock, the print rate is 57 prints per minute.
The DocuTech 6115 prints up to 115 prints per minute using 8.5 x
11 inch (216 x 279 mm) stock. With 17 x 11 inch (432 x 279 mm)
stock, the print rate is 57 prints per minute.
The DocuTech 6135 prints up to 135 prints per minute using 8.5
x 11 inch (216 x 279 mm) stock. With 17 x 11 inch (432 x 279
mm) stock, the print rate is 57 prints per minute.
Содержание 6100BD - Phaser Color Laser Printer
Страница 8: ...TABLE OF CONTENTS vi DOCUTECH 61XX OPERATOR GUIDE ...
Страница 9: ...TABLE OF CONTENTS DOCUTECH 61XX OPERATOR GUIDE vii ...
Страница 10: ...TABLE OF CONTENTS viii DOCUTECH 61XX OPERATOR GUIDE ...
Страница 24: ...Certifications 2 4 DocuTech 61xx Operator Guide ...
Страница 28: ...Introduction 3 4 DocuTech 61xx Operator Guide ...
Страница 42: ...System components 4 14 DocuTech 61xx Operator Guide ...
Страница 86: ...Routine maintenance 5 44 DocuTech 61xx Operator Guide ...