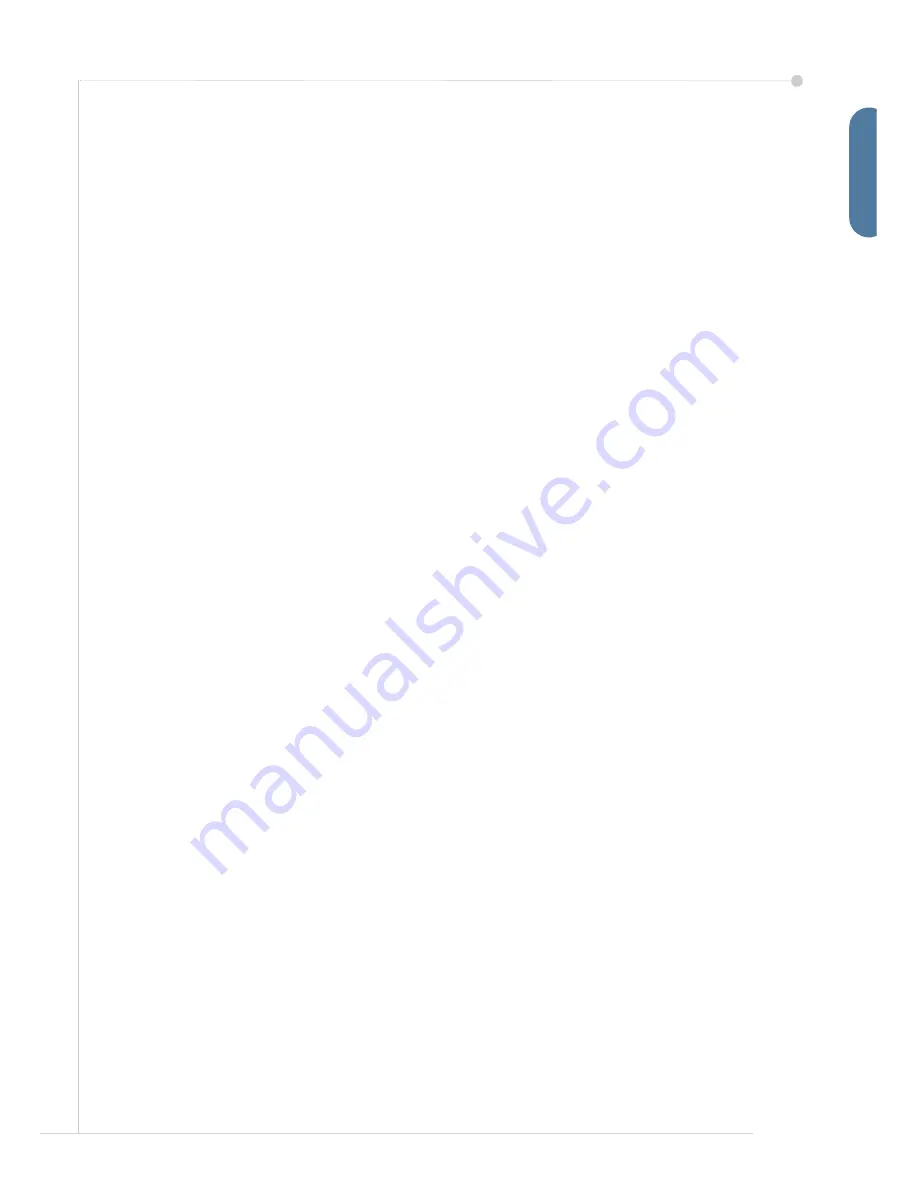
quick use guide
1
E
n
g
lis
h
Xerox Phaser 3635MFP
Quick Use Guide
Thank you for choosing the Phaser 3635MFP. If you work through the
procedures in this book in the order they are presented, you will successfully:
Connect the Phaser 3635MFP
Set-up the Phaser 3635MFP
Install optional features
Operate the Phaser 3635MFP
Contents
Install the Phaser 3635MFP ................................................................ 3
Switch On the Machine ....................................................................... 4
Your Phaser 3635MFP........................................................................ 6
Connecting to the Network ................................................................ 10
Install Print Drivers ............................................................................ 13
E-mail Setup...................................................................................... 14
Fax Setup .......................................................................................... 16
Installing Option Kits.......................................................................... 17
Making Copies................................................................................... 19
Printing a Document.......................................................................... 22
Sending a Fax ................................................................................... 24
Network Scanning ............................................................................. 26
Sending an E-mail ............................................................................. 29
Enhance your Phaser’s productivity .................................................. 30
Troubleshooting................................................................................. 33
Help ................................................................................................... 35
Enable/Disable Banner Sheet ........................................................... 37
Содержание 3635MFP - Phaser B/W Laser
Страница 1: ...Phaser 3635MFP Quick Use Guide Version 3 2 25 01 08...
Страница 2: ......
Страница 3: ...Phaser 3635MFP Quick Use Guide...
Страница 4: ......
Страница 42: ...38 quick use guide...




















