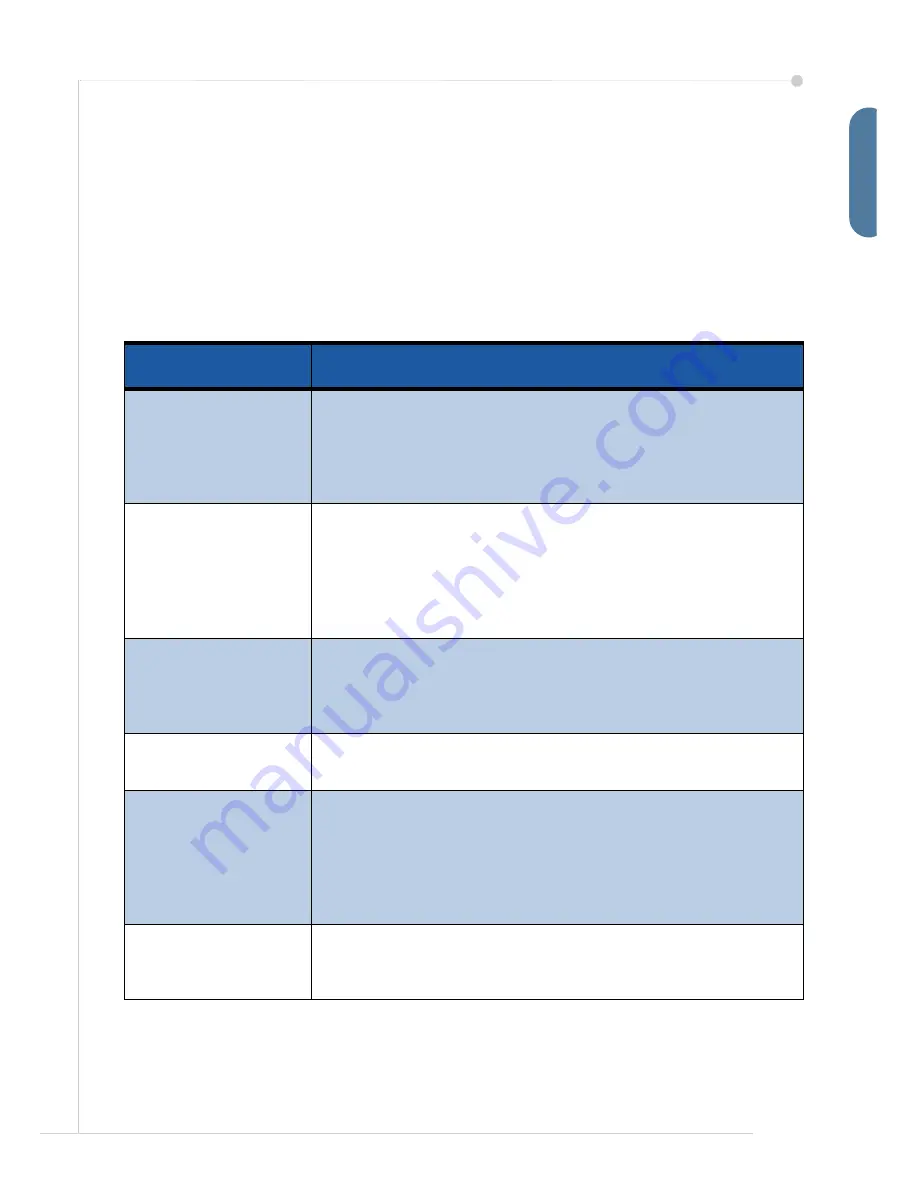
quick use guide
33
E
n
g
lis
h
Troubleshooting
A variety of situations can effect the quality of your output. For optimal
performance, ensure the guidelines in the User Guide are followed. The
documentation and the fault messages on the machine help you to locate and
resolve a problem easily.
Some problems can be resolved by switching off and switching on your device.
Wait approximately 20 seconds before switching the machine ON. If after
rebooting your machine the problem has not been resolved, have a look at some
of the areas below to identify solutions.
Problem
Solution
The machine will not
power on
• Check to see that the machine is not in Low Power Mode as
indicated by the green light on the Control Panel. Touch the
User Interface screen to re-activate.
• Check to see that the power cord is correctly installed.
• Press the ON/OFF button to ON (I).
Documents will not
feed through the
Document
Feeder
• Ensure that all staples or paper clips have been removed from
the originals.
• Ensure the document feeder is not overloaded. Max. 50 docu-
ments.
• Ensure that the edge guides are adjusted to touch the sides of
the originals.
The machine will not
print from a
workstation
• Make sure that an active network cable is connected to the
workstation.
• Check that the Network Setup is correct. Refer to
Connecting to
the Network on page 10
.
Cannot send an
E-mail
• Check if the machine is connected on the network as a printer.
• Check that E-mail is enabled. Refer to
E-mail Setup on page 14
.
Paper jams
• Load the paper in the paper trays with the seam side of the
paper up.
• Load the paper in the Bypass Tray with the seam side down.
• If the paper curls excessively, flip the paper over in the applica-
ble paper tray.
• Use paper from a fresh package.
Cannot fax a
document
• Ensure your machine is connected to a working telephone line
and check for a dial tone.
• Check that Fax is enabled. Refer to
Fax Setup on page 16
.
Содержание 3635MFP - Phaser B/W Laser
Страница 1: ...Phaser 3635MFP Quick Use Guide Version 3 2 25 01 08...
Страница 2: ......
Страница 3: ...Phaser 3635MFP Quick Use Guide...
Страница 4: ......
Страница 42: ...38 quick use guide...




















