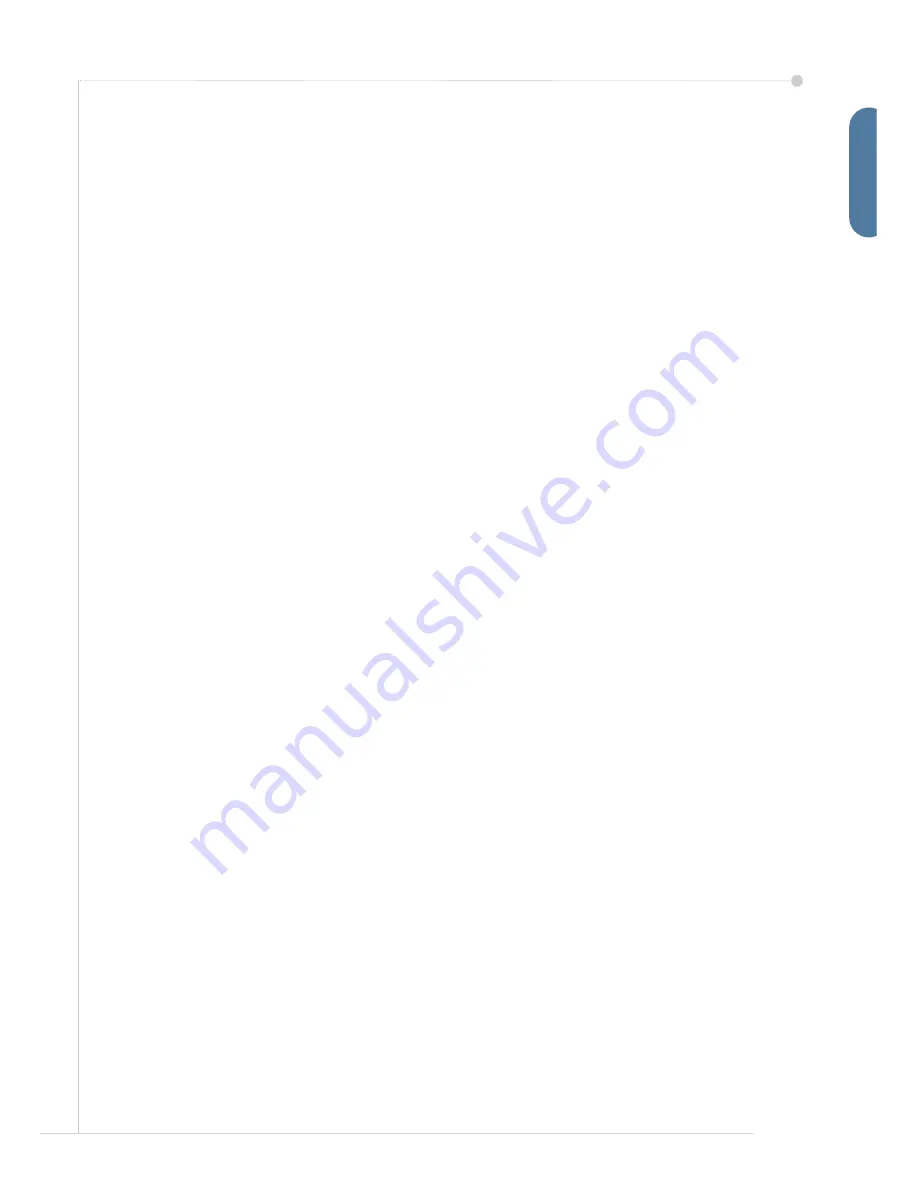
quick use guide
37
E
n
g
lis
h
Enable/Disable Banner Sheet
Disable the Banner Sheet in the Print Driver
Use the following instructions to disable the banner sheet from your device print
driver on your PC.
1
At your PC, select the
Start
menu, then select
Printers and Faxes
.
2
Right click the required printer.
3
Select
Printing Preferences
.
4
Select the
Advanced
tab.
5
Select
Paper/Output
and click on the
+
sign to expand the menu.
6
Select
Disabled
from the Banner Sheet options.
7
Select
Apply
.
8
Select
OK
.
Disable the Banner Sheet at the Printer
Use the following instructions to disable the banner sheet at the device.
1
Select the
Log In/Out
button on the device control panel.
2
Enter the administrator password and select
Enter
.
3
Press the
Machine Status
button on the control panel.
4
Select the
Tools
tab.
5
Select
User Interface
then select
Job Sheets
.
6
Select
Banner Sheets
.
7
Select
Disabled
.
8
Select
Save
.
9
Press the green Administrator button on the control panel.
10
Select
Log Out
.
Содержание 3635MFP - Phaser B/W Laser
Страница 1: ...Phaser 3635MFP Quick Use Guide Version 3 2 25 01 08...
Страница 2: ......
Страница 3: ...Phaser 3635MFP Quick Use Guide...
Страница 4: ......
Страница 42: ...38 quick use guide...
















