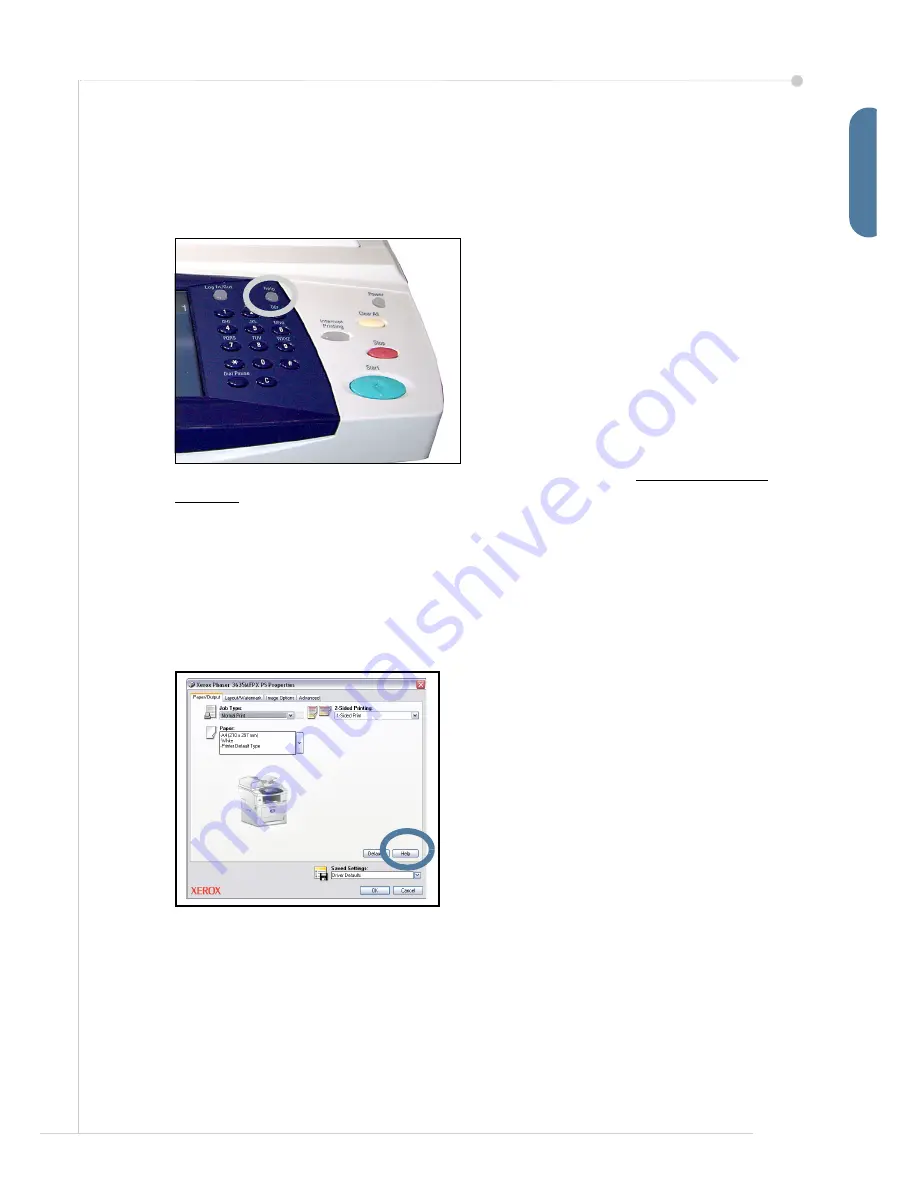
quick use guide
35
E
n
g
lis
h
Help
When using your device, detailed and timely help is available at your fingertips.
You can access Help information and tips from a variety of sources.
On the device
Press
Help
at any time to access the on-
line help screens. Messages, screen
instructions and graphics provide
additional information.
Documentation
Most answers to your questions will be
provided by the documentation that is
supplied on CDs with the Phaser
3635MFP. Alternatively you can access
the documents from
www.xerox.com/
support.
•
User Guide
- contains instructions and information about all the features
on the device.
•
System Administration Guide
- provides detailed instructions and
information about connecting your machine to the network and installing
optional features.
On the Print Driver
Click
Help
on the printer driver screen or
press [F1] on the PC keyboard for
information on the displayed printer driver
screen.
Содержание 3635MFP - Phaser B/W Laser
Страница 1: ...Phaser 3635MFP Quick Use Guide Version 3 2 25 01 08...
Страница 2: ......
Страница 3: ...Phaser 3635MFP Quick Use Guide...
Страница 4: ......
Страница 42: ...38 quick use guide...


















