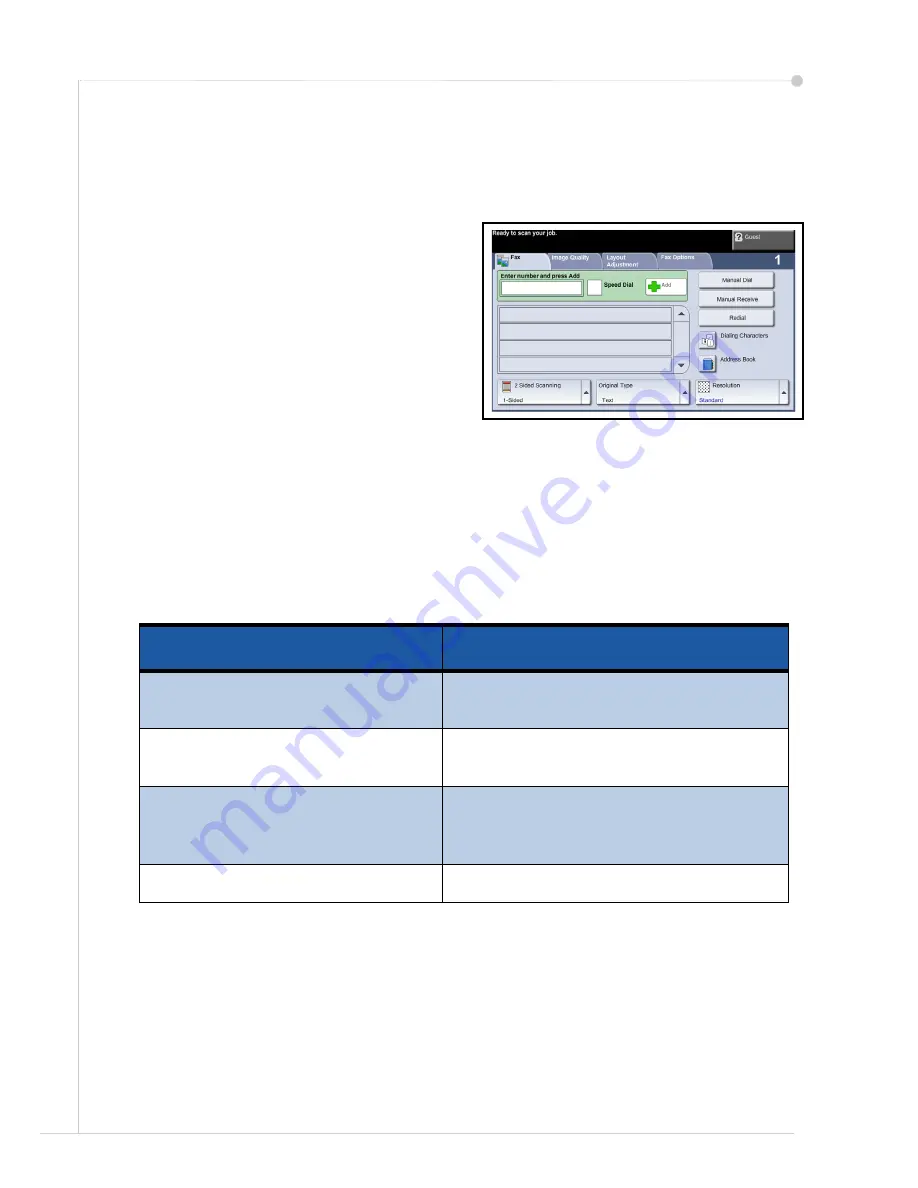
24
quick use guide
Sending a Fax
NOTE:
This feature is only available on the 3635MFP/X configuration.
1
Load the documents to be faxed either face down on the Document Glass or
face up into the Document Feeder.
2
Press the
Services
Home
button
and choose the
Fax
option. This
displays the
Fax
screen.
3
Enter the recipient’s fax number by:
•
Keypad Dial - select the
Enter Number area on the
touch screen and enter the
number using the numeric
keypad.
•
Manual Dial - if a telephone
handset is attached to the device, select Manual Dial and dial the
number on the handset, or use the numeric keypad to dial.
•
Speed Dial - Select Speed Dial and select a pre-set speed dial number.
•
Add - Add several recipients to the Send List to send a fax to several
recipients. This button provides access to the dial directory for
individuals and groups.
Select the required features for your fax job from the following table:
NOTE:
The Fax Options tab provides access to fax setup features such as
creating mailboxes, adding names to a dial directory and other useful options.
4
Press
Start
to transmit your fax.
NOTE:
To confirm the Fax job, press the
Job Status
button on the Control
Panel to display the Job Status screen. The queued job will be displayed.
Basic Fax Features
More Fax Features
Resolution
- Set the quality of
image
Lighten / Darken
- Lighten or darken the
output
2-Sided Scanning
-1-sided or 2-
sided originals
Color Mode
-
Black and white or color
scan
Original Type
- Define the original
document as text, text and photo, or
photo to optimise resolution settings
Background Suppression
-
Automatically reduce or eliminate a dark
background
Original Size
- Set size of original
Содержание 3635MFP - Phaser B/W Laser
Страница 1: ...Phaser 3635MFP Quick Use Guide Version 3 2 25 01 08...
Страница 2: ......
Страница 3: ...Phaser 3635MFP Quick Use Guide...
Страница 4: ......
Страница 42: ...38 quick use guide...





























