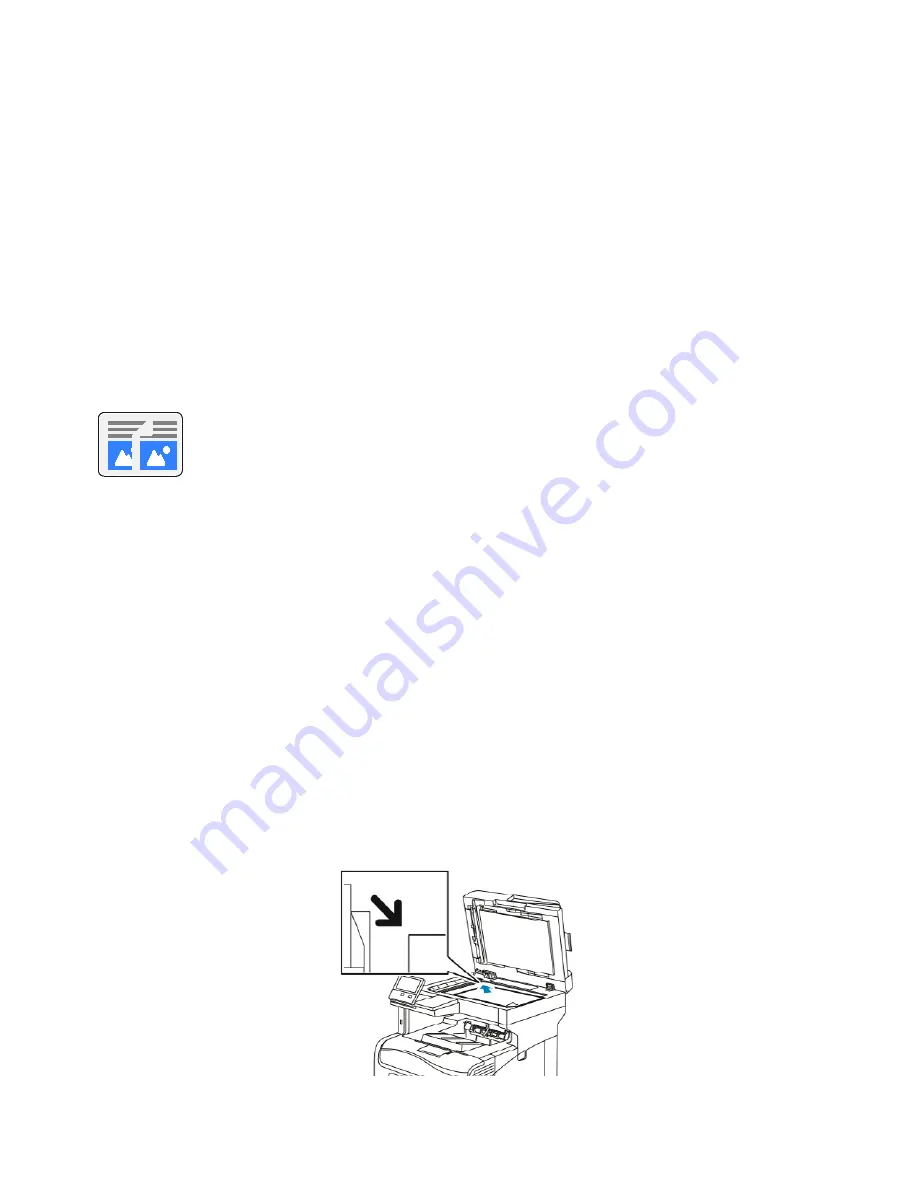
Xerox
®
Apps
80
Xerox
®
VersaLink
®
C405 Color Multifunction Printer
User Guide
Copy
This section includes:
•
Copy Overview ................................................................................................................................................................... 80
•
Making a Copy .................................................................................................................................................................. 80
•
Copy Workflows ................................................................................................................................................................ 82
Copy Overview
To make a copy, the device scans your original documents and temporarily stores
the images. It then prints the images based on the options selected.
If Authentication or Accounting has been enabled on your device, enter your login details to access
Copy
features.
You can adjust various settings for individual Copy jobs and save settings as Presets for future jobs.
The
list of features can be customized, and some features could be hidden from view when the App is
installed. To view all available features and to find out more about customizing the Copy App, refer to
Customize and Personalize
on page 53.
For information about all the App features and available settings, refer to
Apps Features
on page 251.
Making a Copy
To make a copy:
1.
At the printer control panel, press the
Home
button.
2.
To clear previous App settings, touch
Reset
.
3.
Load your original documents.
−
Use the document glass for single pages or paper that cannot be fed using the single-pass
duplex automatic document feeder. Lift the document feeder, then place the original
document face down in the upper-left corner of the document glass.
Содержание 095205841718
Страница 1: ...Xerox VersaLink C405 Color Multifunction Printer User Guide...
Страница 10: ......
Страница 52: ......
Страница 171: ...Maintenance Xerox VersaLink C405 Color Multifunction Printer 171 User Guide 6 Close the rear door...
Страница 244: ......






























