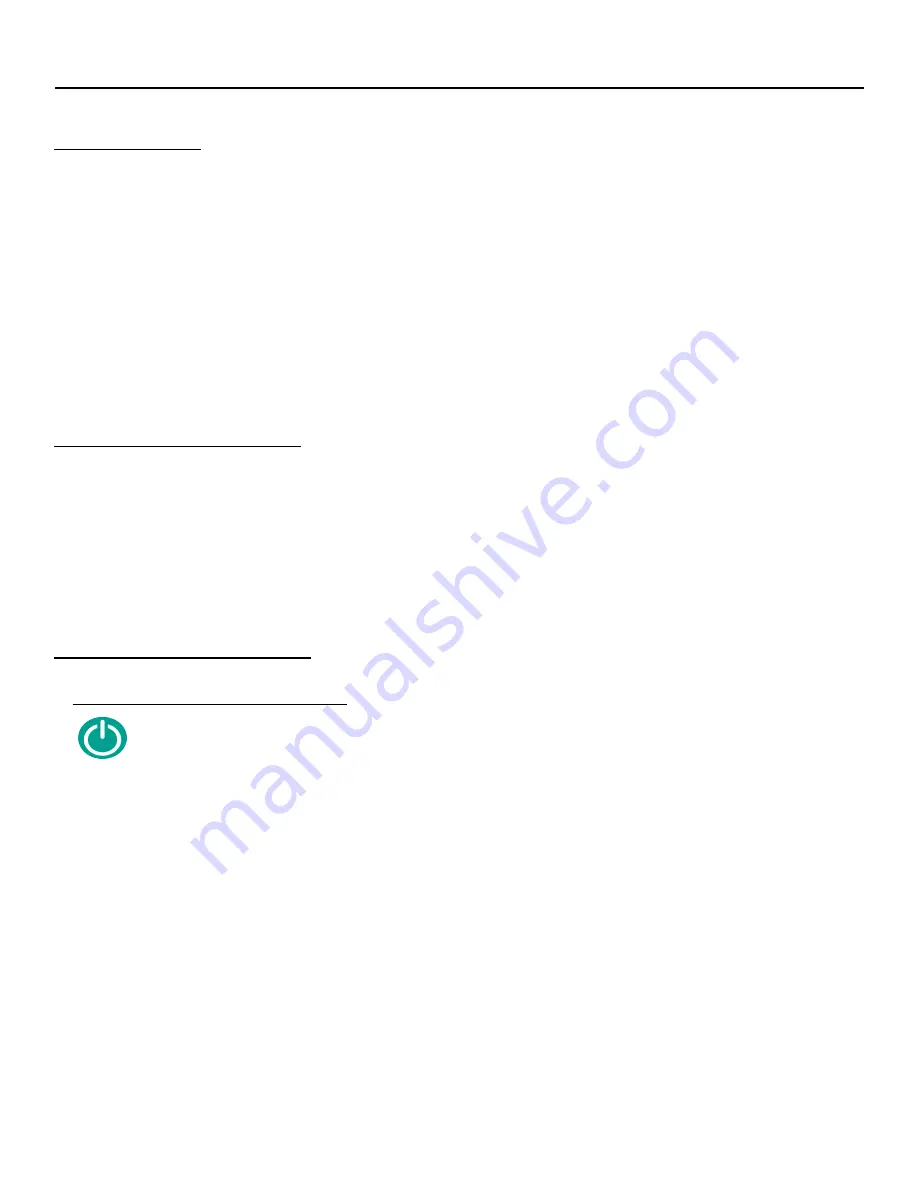
Chapter 1:
Installation
Components
The components in your Wi-Fi RF Terminal system will vary according to the configuration of your system.
Your Wi-Fi RF Terminal shipment should contain at least:
•
A Wi-Fi RF Terminal
T
7802 or LT7802 -
If the Wi-Fi RF Terminal is an LT7802 model, it will have an
integrated laser scanner built-in to the body of the terminal.
•
USB Cable
– for programming and voice prompt upload.
•
5V Power Supply –
battery charger with adapter cable.
•
Utilities CD ROM
– demo programs, DLL, and firmware loader program
Installation Sequence
1.
Before you begin setting up the Wi-Fi RF Terminal you will need to know some information about the
Wi-Fi network that it will be using. You will need the SSID and security type of the Wi-Fi network.
2.
Now you can configure the Wi-Fi settings on the Wi-Fi RF Terminal. See Chapter 2 for more information
on the configuration of the Wi-Fi RF Terminal.
3.
4.
Now run one of the demo programs to validate that everything is working. If you have problems, refer to
the
Trouble Shooting Section
.
RF Terminal Operation
Using the RF Terminal keypad…
The RF Terminal is turned on by pressing the green ON/OFF button located in the upper left-hand
corner of the RF Terminal keypad.
It is a good idea to fully charge the RF Terminal before you use it the first time to make sure the battery is
charged. See below for more information on battery charging.
The RF Terminal has a
Shut Down Time
feature that allows you to determine the length of time the RF
Terminal must be inactive before automatically shutting down to conserve battery power. When the RF
Terminal shuts down, simply press the ON/OFF button to resume operation.
The keypad is custom designed for RF Terminal operations. It has numeric and control keys in the non-
shifted state, and alpha characters in its shifted state. Upper-case is the default mode after you press the
SHIFT key. If you need to enter a lower-case alpha character then press the F2 key and the cursor will
toggle between Red and Yellow. When the cursor is Red you will enter upper-case characters and when the
cursor is Yellow you will enter lower-case characters.
For all prompts which ask for a YES or NO response, the ENTER key, is the YES reply, and the 0 (zero) key
is the NO reply. As you key data, you will see each character displayed on the screen. If you make a
8























