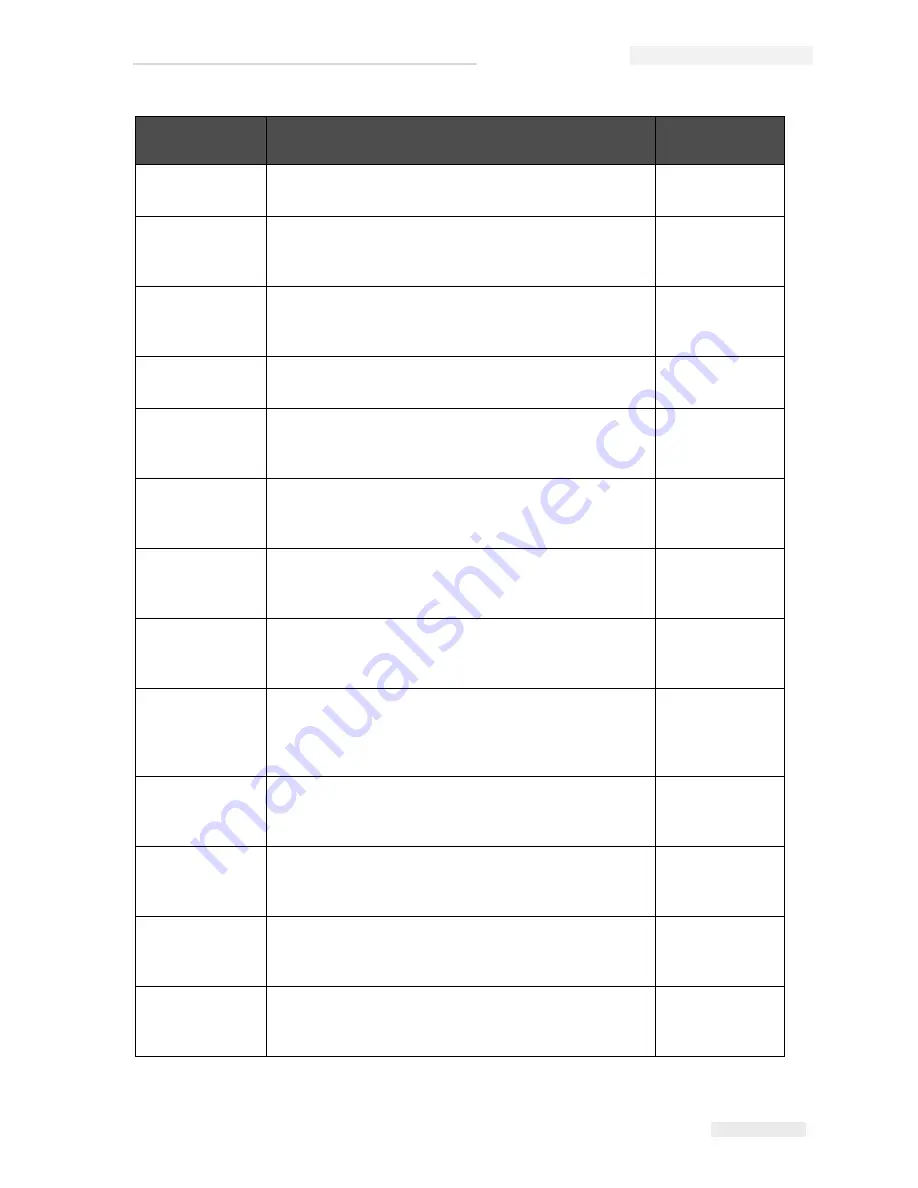
Rev AB
CLARiTY® Error messages 8-11
Wolke m600 touch Operator Manual
E1103
‘Invalid Job File (failed To Render Logo)' - Invalid or
missing graphic file - correct in CLARiSOFT
®
Warning
E1104
‘Invalid Job File (Invalid User Concession)' - Default
offset date falls outside the date range - correct in
CLARiSOFT
®
Warning
E1200
‘Invalid Job File (Invalid Barcode Character)' - Barcode
contains invalid characters for type - correct in
CLARiSOFT
®
Warning
E1201
‘Invalid Job File (Invalid Barcode Check Digit)' - Check if
the digit is incorrect - correct in CLARiSOFT
®
Warning
E1202
‘Invalid Job File (EAN data longer than 48 characters)’ -
EAN barcode contains more than 48 characters - correct
in CLARiSOFT
®
Warning
E1203
‘Invalid Job File (EAN barcode out of specification)' -
Characters to create Application Identifier is insufficient -
correct in CLARiSOFT
®
Warning
E1204
‘Invalid Job File (Application Identifier Incorrect)’ -
Application Identifier contains non-numeric data -
correct in CLARiSOFT
®
Warning
E1205
‘Invalid Job File (Application Identifier Length Incorrect)’
- Application Identifier 23 requires a length digit - correct
in CLARiSOFT
®
Warning
E1206
‘Invalid Job File (EAN Field Incorrect Length)' - EAN
barcode does not have expected number of digits
specified by Application Identifier - correct in
CLARiSOFT
®
Warning
E1207
‘Invalid Job File (EAN barcode out of specification)’ -
Separator character being used to terminate barcode
data - correct in CLARiSOFT
®
Warning
E1208
‘Invalid Job File (EAN field value out of range)' - Data
out of range, example '13' for a month code or '25' for an
hour code - correct in CLARiSOFT
®
Warning
E1209
‘Invalid Job File (EAN requires decimal point specifier)’ -
EAN requires digit to specify the position of the decimal
point - correct in CLARiSOFT
®
Warning
E1210
‘Invalid Job File (EAN field invalid or missing check
digit)' - Application identifier requires the missing check
digit - correct in CLARiSOFT
®
Warning
Error
No
Report on CLARiTY Operator Interface
Status
Table 8-6: CLARiTY
®
Error Messages (Continued)
Содержание m600 basic
Страница 1: ...Wolke m600 touch Operator Manual P N WLK462324 01 Revision AB March 2013...
Страница 75: ...Rev AB Password Protection 4 21 Wolke m600 touch Operator Manual Figure 4 22 Password Screen...
Страница 153: ...9 2 Technical Drawings Rev AB Wolke m600 touch Operator Manual Printhead Red Figure 9 2 Printhead Dimensions...
Страница 155: ...9 4 Technical Drawings Rev AB Wolke m600 touch Operator Manual Sensor Figure 9 5 Sensor Dimensions...
















































