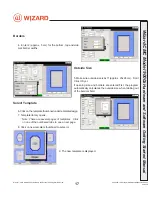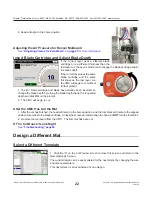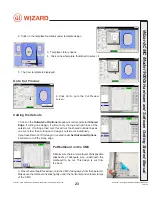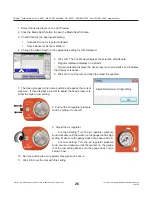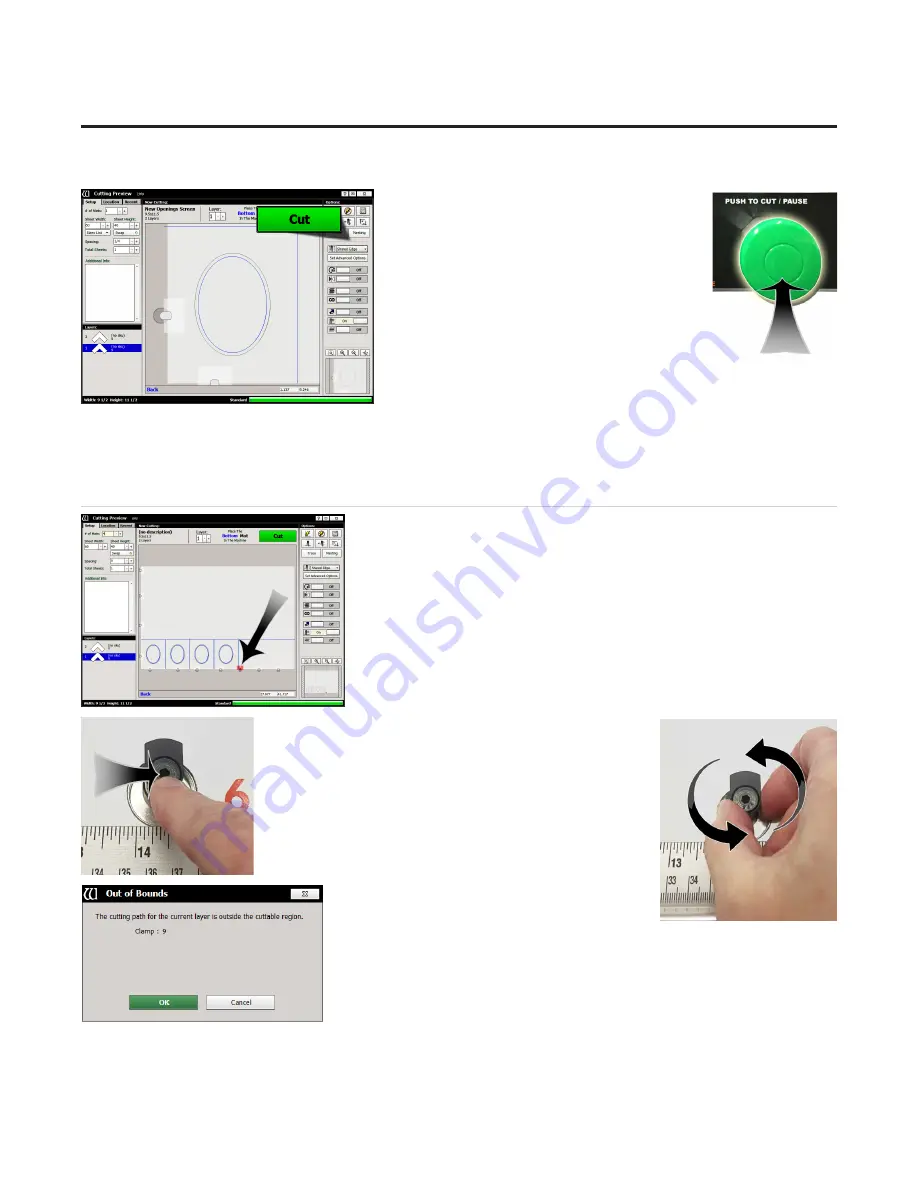
Click Cut
10. Click the green cut button to cut the mat.
11. Because the motors are still engaged, the
CMC will automatically begin to cut.
Note that because we made no changes to the
blade depth nor the dense setting, the CMC did
not prompt for a change before cutting.
12. After it has finished cutting, remove the matboard from the CMC.
The second mat has been cut.
13. Click the “X” button to return to the New Openings screen or click the “X” button three times to return to the
Main Screen.
Adjusting Clamps for Zero Waste
1. The adjustable clamp system allows the user to cut right up to the edge of
the mat, thus not wasting any material. This is especially useful when tiling.
2. The Cut Preview Screen will indicate if any of the clamps are in the
way of the foot block.
3. Push the clamp toward the board to release it.
4. Rotate the clamps highlighted in red so that they are
facing away from the center of the board. When the clamps
are engaged, they will be retracted flush with the board.
5. When you click Cut, you will get a message
to confirm that the clamps are rotated; click OK.
6. For the next cutting job, the clamps should be rotated back toward the
center of the board.
24
Wizard™ International, Inc., 4600 116th St. SW, Mukilteo, WA 98275 888/855-3335 Fax: 425/551-4350 wizardint.com
20-34304-1A GettingStartedManual9000zFrameShop
04/05/19
Wizard™ CMC Model 9000z Hardware and Software Getting Started Guide