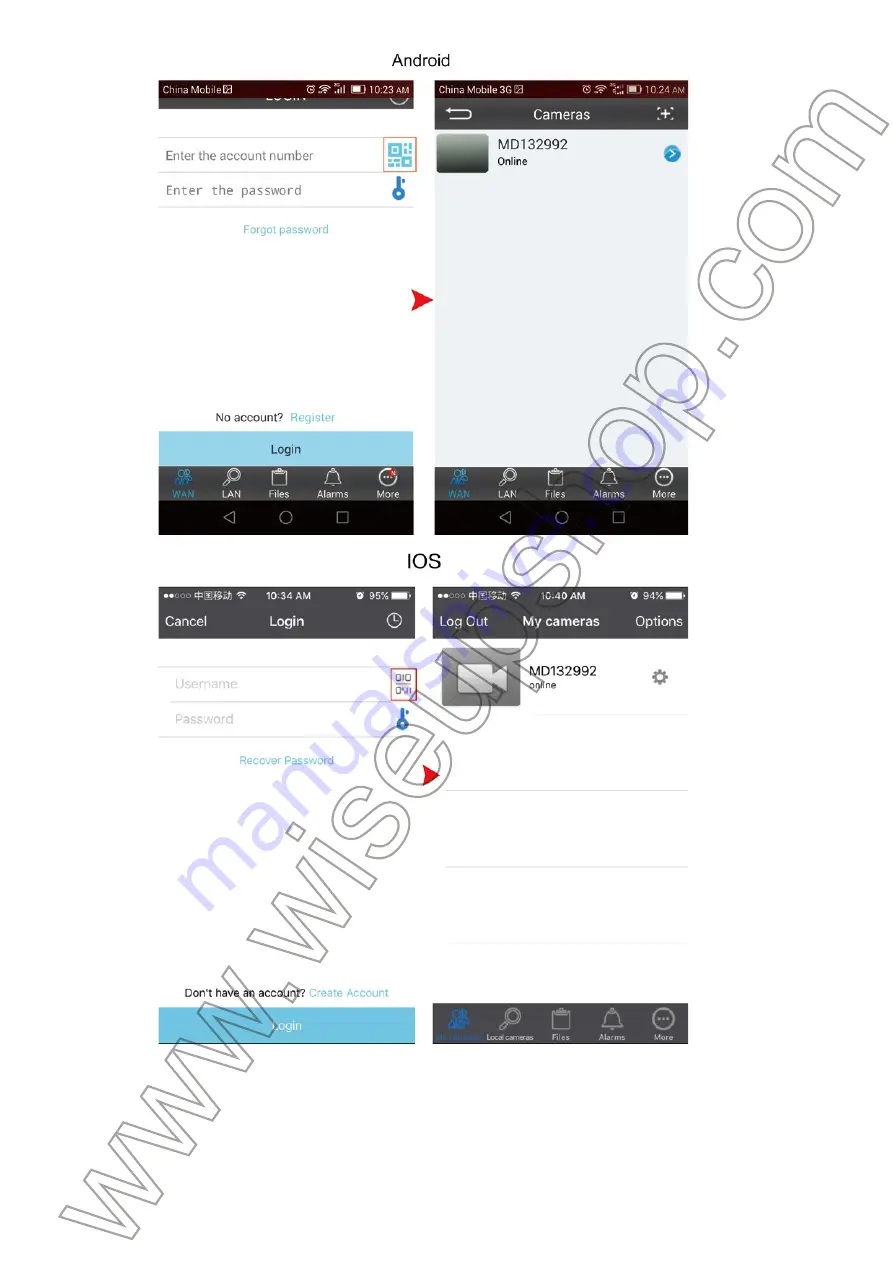
I. 製品の概要
1.IR LED
2.カメラのレンズ
3.マイクロSDカードスロット
4.青色/赤色インジケータライト
II。ボックスの内容
1×ミニWIFI DVカメラ
1×USBケーブル
1×AC110-240V〜DC5V電源アダプタ
1×サクションカップマウント1×カードリーダー
III。カメラの準備をする
3.1。カメラが完全に充電され、Micro SDカードが既にフォーマットされており、カメラのSDカード
スロットにしっかりと固定されていることを確認してください。 SDHC Class 10 Micro SDカードを使
用することをお勧めします。
3.2。電源スイッチをONの位置にスライドさせます。赤色のインジケータランプが消灯し、青色のラ
ンプが点灯している場合は、カメラのWIFI信号が準備完了であることを意味します。
3.3。カメラが7/24時間稼働する必要がある場合は、USBケーブルとDC 5V電源アダプタを使用して
コンセントのAC電源に接続します。カメラをコンセントのAC電源に接続すると、電源スイッチが
ONの位置にあるかどうかに関係なく、青色または赤色のインジケータランプが点灯し、点灯しま
す。
IV。ネットワーク設定
4.1。スマートフォンまたはタブレットPCにPlug&PlayまたはP2PCamViewer
APPをインストールする
あなたのApp StoreやGoogle Playにアクセスし、
「9527」を検索して、Android携帯電話やタブレッ
トPCに「Plug&Play」、iPhoneやiPadに「P2PCamViewer」をインストールします。
4.2。 LANモードまたはP2P設定
4.2.1。 お使いの携帯電話またはモバイルデバイスのWIFIまたはWLANの設定ページに移動し、
"MD81S-6"という名前のカメラのWIFI信号に接続します。 WIFI信号のパスワードは「12345678」で
す。 WIFIが接続されるのを待ちます。
[注]:
カメラのWIFI信号が見つからないか、長時間経過してもカメラを携帯電話に登録できない場合は、
カメラを充電するかリセットしてください(VIIIを参照)。
4.2.2。 Androidユーザーの場合は、
「プラグアンドプレイ」APPを起動します。 IOSユーザーの場合
は、
「P2PCamViewer」APPを実行します。
4.2.3。 画面の下部にある「LAN」または「ローカルカメラ」をタップします。 カメラは数秒でポップ
アップします。 カメラに「オンライン」と表示されている場合は、P2P(LAN)の設定が成功したこと
を意味し、P2P(LAN)モードでビデオを確認または記録できます。
[注]:
このP2P(LAN)モードでは、10メートル(33フィート)のオープン範囲内でビデオをローカルで見るこ
とができます。
4.2.4。 ライブビデオ画面に入るには、カメラアイコンをクリックします。 ライブビデオ画面で、人差
し指と親指を画面上に静かに置いて、特定の領域で上下にスライドさせてズームインします
4.3。 WANモードまたはリモートビューセットアップ
>>起動する前に、カメラがP2P(LAN)モードで正常にAPPに追加され、オンラインになっているこ
とを確認してください。
Androidの場合:
Step1:
「Plug&Play」APPを起動します。 「LAN」ページの矢印アイコンをタップし、
「Wi-Fi」ページ
に移動します。
Step2:
「Wi-Fi」ページで「Wi-Fi」を使用する」をオンにします。
Step3:エリア内の利用可能なネットワークをタップしてタップし、希望のWIFIホットスポットを選
択してカメラを登録します。
Step4:
「OK」をタップしてリモートビューの設定を完了すると、カメラは自動的に再起動します。
Step5:
「プラグアンドプレイ」APPを終了する。
IOSの場合:
Step 1: 「P2PCamViewer」APPを起動します。 [ローカルカメラ]ページの歯車アイコンをタップし、[
ワイヤレス設定]ページに移動します。
Step 2:
「WiFi」機能をオンにします。 感嘆符をタップしてエリア内の利用可能なネットワークを検
索し、目的のWIFIホットスポットを選択してカメラを登録します。
Step 3:
「完了」をタップしてリモートビューの設定を完了すると、カメラは自動的に再起動します。
Step 4:
「P2PCamViewer」APPを終了する。
WANモードまたはリモートビューの設定が機能しているかどうかを確
認してください。
1.携帯電話またはモバイルデバイスのWIFIまたはWLAN設定ページに戻り、現在のWIFIネットワ
ークから携帯電話またはモバイルデバイスを終了するか、電話またはモバイルデバイスを別の
WIFIホットスポットに登録するか、またはWIFIまたはWLAN機能をオフにできます 代わりにモバ
イルネットワークデータを有効にしてください。
2. "Plug&Play"または "P2PCamviewer" APPを再度起動します。
3.画面の下部にある「WAN」または「マイカメラ」をタップします。 コードアイコンをタップすると、
カメラの背面にあるQRコードを直接スキャンできます。 Android搭載端末の場合、数秒でカメラ
がポップアップします。 IOSデバイスの場合、カメラのUIDとパスワードが空白に自動的に入力さ
れ、
「ログイン」をタップしてカメラにログインします。 カメラに「オンライン」と表示されている場
合は、青色のインジケータランプは消灯し、赤色のランプは消灯します。リモートビュー設定が完
了し、カメラがWANモードに入ったことを示します。 あなたはライブや録画ビデオを遠隔から見る
ことができます。
V.スマートフォンまたはタブレットPCへのビデオの録画
>>起動する前に、カメラがAPPに正常に追加され、オンラインになっていることを確認してくださ
い。
5.1。
「Plug&Play」または「P2PCamviewer」APPを起動します。
5.2。 ライブストリーミング画面に入るには、カメラアイコン をタップします。 リモートビデオ録
画ボタンをクリックして、録画ビデオを開始または停止します。 オーディオボタン をクリックして
、オーディオ付きのビデオを録画します。
5.3。 「WAN」または「LAN」ページに戻り、画面の下部にある「ファイル」アイコンをタップして、ビデ
オファイルまたはスクリーンショットをチェックします。
[注]: ビデオ解像度:640x480 ビデオフォーマット:AVI、MOV
VI。 ローカルマイクロSDカードへの連続録音
>>起動する前に、カメラがAPPに正常に追加され、オンラインになっていることを確認してくださ
い。
6.1。 SDカードの録音を設定するには、以下の手順に従ってください。
Androidの場合:
Step 1:
「Plug&Play」APPを起動します。
Step 2:
「WAN」または「LAN」ページで矢印アイコンをタップし、
「SDカード設定」ページに移動し
ます。
Step 3:
「自動録画を開始する」と「音声録音」を有効にして、各ビデオクリップのファイルサイズを
設定します。 最後に「OK」をクリックしてSDカードの設定を確認します。
IOSの場合:
Step 1:「P2PCamViewer」APPを起動します。
Step2:
「ローカルカメラ」または「マイカメラ」ページで、矢印アイコン をタップして「SDカード設
定」を選択します。
Step3:
「自動録画を開始する」と「音声録音」を有効にし、各ビデオクリップのファイルサイズを選
択します。 最後に、[完了]をクリックしてSDカードの設定を確認します。
6.2。 ビデオファイルは、カメラのMicro SDカードに保存されます。 カメラの電源を切って、Micro
SDカードを取り外し、付属のカードリーダーを使用してビデオ映像にアクセスします。 すべてのビ
デオファイルをPCのコンピュータにコピーしてから再生することをお勧めします。
[注意]:
1). ビデオ解像度:640x480 ビデオフォーマット: AVI
2). 「SDカード設定」ページに「Micro SDカードのフォーマット」と表示されている場合、Micro SDカードが
正常に読み取られたことを意味します
VII。 WANログインパスワードの変更
>>起動する前に、カメラがWANモードのAPPに正常に追加され、オンラインになっていることを
確認してください。
7.1。
「WAN」または「マイカメラ」ページで、プラスアイコンまたは「オプション」をタップし、
「ログイ
ンパスワードの更新」または「ログインパスワードの変更」を選択します。
7.2。 新しいパスワードを入力して確認します。 最後に、[OK]または[完了]をクリックして変更を確
定します。
VIII。 出荷時のデフォルト設定にリセットする
何らかの理由でカメラが動作しなくなった場合、または正常に動作していない場合、クイックリセ
ットを行うと工場出荷時の設定に戻ります。
操作:
カメラの電源が入ったら、リセットボタンを3秒間押して、カメラを工場出荷時の設定にリセ
ットします。 赤色と青色の両方のインジケータランプが約3秒間点灯し、赤色のインジケータラン
プが消灯し、青色のインジケータランプが点灯します。 カメラは工場出荷時の設定で自動的に再
起動します。
IX.充電
9.1。 付属の電源アダプタとUSBケーブルを使用して、カメラをコンセントのAC電源に接続します。
9.2。 フル充電をするには1時間かかります。
9.3。 カメラは、1回の充電で最大50分間ビデオを記録できます。
よくある質問
Q1:WIFIページにカメラのWIFI信号が表示されないのはなぜですか?
A1:この質問には4つの解決策があります:
1.カメラをリセットします(VIIIを参照)。
2.携帯電話またはモバイルデバイスをカメラのWIFIホットスポット範囲内に保ち、WIFI信号ペー
ジをリフレッシュします。携帯電話またはモバイルデバイスのWIFI設定ページでホットスポットが
認識されるまでに最大2分かかる場合があります。
3.携帯電話やモバイルデバイスのWIFI機能をしばらくシャットダウンしてから、再度オンにしてく
ださい。
4.カメラの電源が切れている場合は、USBケーブルと電源アダプタを使用してコンセントのAC電
源に接続します。
Q2:
「WAN」または「マイカメラ」ページにログインした直後に、カメラがオフラインで表示されるの
はなぜですか?
A2:リモートビュー設定またはWANモードの完了に1〜3分かかります。しばらくお待ちください。
カメラがまだオフラインになっている場合は、カメラが正常にWIFIネットワークに登録されている
かどうかを確認してください。さらに、カメラが設定されているWIFIネットワークは、電話を接続す
るWIFIネットワークと同じにすることはできません。
Q3:私のカメラを家族とどのように共有しますか?
A3:まず、お使いのカメラがWANモードになっていて、家族が携帯電話やモバイル機器に「プラグ
アンドプレイ」または「P2PCamViewer」をインストールしていることを確認してください。次に、カ
メラのUID(カメラに固有の6つの数字と2つの文字のユニークな組み合わせ)またはDVカメラの
本体に貼られたQRコードを入力します。最後に、
「ログイン」をタップしてカメラをAPPに追加しま
す。
Q4:既存のアプリケーションに何台のカメラを追加できますか?
A4:制限なし。
Q5:カメラはビデオを録画しませんでしたか?
A5:Micro SDカードがカメラに正しく装着されていることを確認してください。そうでない場合は、
SDカードを取り出してPCのコンピュータでフォーマットし、もう一度試してください。
Q6:コンピュータで再生中にビデオフッテージがぼやけて表示されるのはなぜですか?
A6:映像を再生する前に、映像をコンピュータにコピーしてください。
Q7:PCコンピュータで使用できるPCクライアントソフトウェアはありますか?
A7:はい。Macコンピュータ:
http://www.wiseupshop.com/var/downloadfile/WIFI04%20PC%20-
Client%20Software%20For%20Mac%20Computer.zip
Windowsシステム:
h t t p : / / w w w. w i s e u p s h o p . c o m / v a r / d o w n l o a d f i l e / W I F I 0 4 % 2 0 P C % 2 0 C l i -
ent%20Software%20For%20Windows%20Computers.zip
Содержание WIFI04
Страница 4: ......
Страница 18: ......
Страница 32: ......
Страница 46: ......
Страница 60: ......
Страница 73: ...WIFI VIII 4 2 2 Android APP IOS P2PCamViewer APP 4 2 3 LAN P2P LAN P2P LAN P2P LAN 10 33 4 2 4...
Страница 74: ......
Страница 76: ...WAN 1 WIFI WLAN WIFI WIFI WIFI WLAN 2 Plug Play P2PCamviewer APP 3 WAN QR Android IOS UID WAN...
Страница 77: ...V PC APP 5 1 Plug Play P2PCamviewer APP...
Страница 78: ...5 2...
Страница 79: ...5 3 WAN LAN 640x480 AVI MOV...
Страница 81: ...6 2 Micro SD Micro SD PC 1 640x480 AVI 2 SD Micro SD Micro SD VII WAN WAN APP 7 1 WAN 7 2 OK...
Страница 82: ...VIII 3...








































