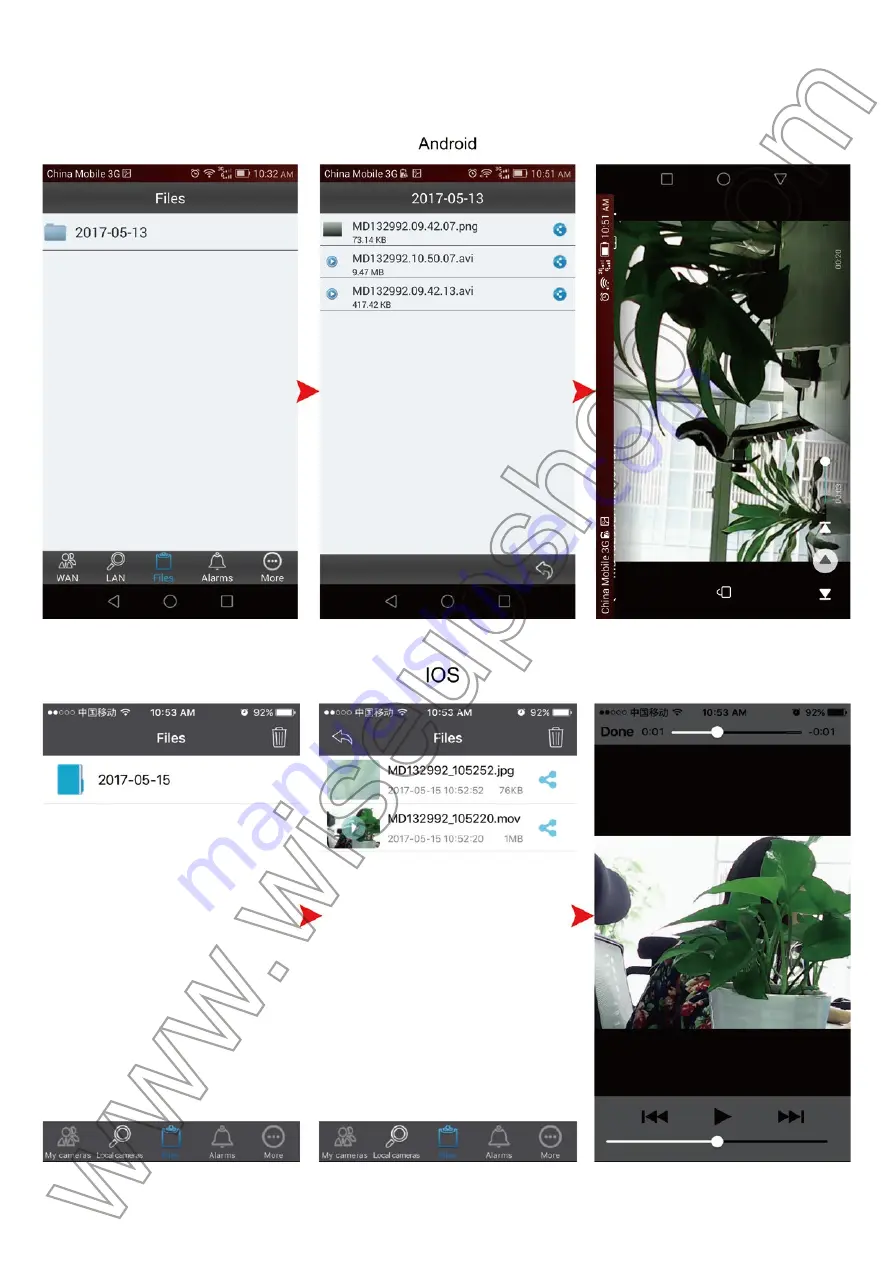
I. Aperçu du Produit
1. LED IR
2. Objectif de Caméra
3. Emplacement de la carte micro SD
4. Voyants Bleu / Rouge
II. Qu'y a-t-il dans la boite
-1 × Mini WIFI Caméra DV
-1 × Câble USB
-1 × Adaptateur Secteur AC110-240V à DC5V
-1 × Soupport à Ventouse
-1 × Lecteur de Carte
III. Obtenez la caméra prêt
3.1. Assurez-vous que la caméra est complètement chargé et que la carte Micro SD a déjà été
formatée et qu'elle est correctement installée dans la fente de la carte SD de la caméra ou
qu'elle ne fonctionnera pas. Nous vous recommandons d'utiliser une carte SD SDHC de classe
10 Micro SD.
3.2. Faites glisser l'Interrupteur d’Alimentation sur la position ON. Lorsque le voyant rouge
s'éteint et que le bleu reste solide, cela signifie que le signal WIFI de la caméra est prêt.
3.3. Si vous avez besoin que la caméra fonctionne 7/24 heures, connectez-le à une alimenta-
tion secteur à l'aide du câble USB et de l'adaptateur secteur DC 5V inclus. Une fois que la
caméra est connecté à l'alimentation secteur, le voyant bleu ou rouge s'allume et reste solide
si l'Interrupteur d’Alimentation est en position ON ou non.
IV. Configuration du réseau
4.1. Installez Plug & Play ou P2PCamViewer APP sur Smartphone ou Tablet PC
Accédez à votre App Store ou à Google Play, recherchez "9527", puis installez "Plug & Play"
sur votre téléphone Android ou votre PC, ou "P2PCamViewer" sur votre iPhone ou iPad.
4.2. Mode LAN ou configuration P2P
4.2.1. Accédez à la page de configuration WIFI ou WLAN sur votre téléphone ou votre appareil
mobile, connectez-vous au signal WIFI de la caméra nommé "MD81S-6". Le mot de passe du
signal WIFI est "12345678". Attendez que le WIFI soit connecté.
[Note]:
Si le signal WIFI de la caméra ne peut pas être trouvé ou que la caméra ne peut pas être
enregistré sur votre téléphone après une longue période, veuillez recharger la caméra ou le réinitialiser
(voir VIII).
4.2.2. Pour les utilisateurs d'Android, lancez l'application "Plug & Play". Pour les utilisateurs
d'IOS, exécutez l'application "P2PCamViewer".
4.2.3. Appuyez sur "LAN" ou "Appareils locaux" en bas de l'écran. La caméra apparaîtra en
quelques secondes. Si la caméra affiche "En Ligne", cela signifie que la configuration P2P
(LAN) est réussie et que vous pouvez vérifier ou enregistrer des vidéos en mode P2P (LAN).
[Note]:
Dans ce mode P2P (LAN), vous pouvez visualiser uniquement la vidéo dans une plage
ouverte de 10 mètres (33 pieds).
4.2.4. Cliquez sur l'icône de la caméra pour accéder à l'écran vidéo en direct. Sur l'écran vidéo
en direct, placez doucement votre index et votre pouce sur l'écran, glisser vers l'intérieur et
vers l'extérieur sur une zone spécifique pour effectuer un zoom avant et arrière.
4.3. Mode WAN ou Configuration de la vue à distance
>> Assurez-vous que la caméra a été ajouté avec succès à l'APP au mode P2P (LAN) et qu'il
est en ligne avant de commencer.
Pour Android:
Étape 1: lancez l'application "Plug & Play". Appuyez sur l'icône de la flèche sur la page
"LAN", puis accédez à la page "Wi-Fi".
Étape 2: Allumez "Utiliser wifi" sur la page "Wi-Fi".
Étape 3: Appuyez sur pour rechercher les réseaux disponibles dans la zone, puis sélection-
nez votre point d'accès WIFI souhaité pour inscrire la caméra.
Étape 4: appuyez sur "OK" pour compléter la configuration de la vue à distance et la caméra
redémarre automatiquement.
Étape 5: Quittez l'application "Plug & Play".
Pour IOS:
Étape 1: lancez l'application "P2PCamViewer". Appuyez sur l'icône de l'engrenage sur la
page "Local cameras", puis accédez à la page "Paramètres sans fil".
Étape 2: Activez la fonction "WiFi". Appuyez sur le point d'exclamation pour rechercher les
réseaux disponibles dans la zone, puis sélectionnez votre point d'accès Wi-Fi désiré pour
inscrire la caméra.
Étape 3: Appuyez sur "Terminé" pour compléter la configuration de la vue à distance et la
caméra redémarre automatiquement.
Étape 4: Quittez l'application "P2PCamViewer".
Vérifiez si le mode WAN ou la configuration de la vue à distance
fonctionne!
1. Revenez à la page de configuration WIFI ou WLAN sur votre téléphone ou votre appareil
mobile, quittez votre téléphone ou votre appareil mobile du réseau WIFI actuel, inscrivez votre
téléphone ou votre appareil mobile dans un autre point d'accès Wi-Fi ou vous pouvez éteindre
la fonction WIFI ou WLAN , Permettez vos données de réseau mobile à la place.
2. Lancez à nouveau l'application "Plug & Play" ou "P2PCamviewer".
3. Appuyez sur "WAN" ou "Mes caméras" en bas de l'écran. Appuyez sur l'icône du code pour
numériser le code QR à l'arrière de la caméra directement. Pour les appareils Android, la
caméra apparaîtra en quelques secondes. Pour les appareils IOS, l'UID et le mot de passe de
la caméra complètent automatiquement les blocs, puis appuyez sur "Connexion" pour vous
connecter à la caméra. Si la caméra affiche "En Ligne", le témoin lumineux bleu s'éteint lorsque
le rouge reste solide, cela signifie que la configuration de la vue à distance est terminée et que
la caméra est entré en mode WAN. Vous pouvez accéder à la vidéo en direct ou enregistrée à
distance.
V. Enregistrement d'une vidéo sur un smartphone ou un PC
tablette
>> Assurez-vous que la caméra est ajouté avec succès à l'APP et qu'il est en ligne avant de
commencer.
5.1. Lancez l'application "Plug & Play" ou "P2PCamviewer".
5.2. Appuyez sur l'icône de la caméra pour accéder à l'écran en direct. Cliquez sur le bouton
d'enregistrement vidéo à distance pour démarrer ou arrêter l'enregistrement vidéo. Cliquez
sur le bouton Audio pour enregistrer une vidéo avec de l'audio.
5.3. Revenez à la page "WAN" ou "LAN" et appuyez sur l'icône "Fichier" en bas de l'écran pour
vérifier les fichiers vidéo ou les captures d'écran.
[Note]:
Résolution vidéo: 640x480 Format vidéo: AVI, MOV
VI. Enregistrement en carte Micro SD locale en continu
>> Assurez-vous que la caméra est ajouté avec succès à l'APP et qu'il est en ligne avant de
commencer.
6.1. Suivez les étapes ci-dessous pour configurer l'enregistrement de la carte SD.
Pour Android:
Étape 1: lancez l'application "Plug & Play".
Étape 2: Sur la page "WAN" ou "LAN", appuyez sur l'icône de la flèche, puis accédez à la
page "Paramètres de la carte SD".
Étape 3: Activer "Démarrer l'enregistrement automatique" et "Enregistrement vocal", puis
définir la taille du fichier pour chaque clip vidéo. Enfin, cliquez sur "OK" pour confirmer le
réglage de la carte SD.
Pour IOS:
Étape 1: lancez l'application "P2PCamViewer".
Étape 2: Dans la page "Caméras locales" ou "Mes caméras", appuyez sur l'icône de la flèche
et sélectionnez "Paramètres de la carte SD".
Étape 3: Activer "Démarrer l'enregistrement automatique" et "Enregistrement vocal", choisis-
sez la taille du fichier pour chaque clip vidéo. Enfin, cliquez sur "Terminé" pour confirmer le
réglage de la carte SD.
6.2. Les fichiers vidéo seront enregistrés dans la carte Micro SD de votre caméra. Éteignez la
caméra, retirez la carte Micro SD et utilisez le lecteur de carte fourni pour accéder aux images
vidéo. Vous êtes recommandé de copier tous les fichiers vidéo sur votre ordinateur avant de
les lire.
[Remarque]:
1). Résolution vidéo: 640x480 Format vidéo: AVI
2). Si "Format Micro SD card" apparaît sur la page "Définition de la carte SD", cela signifie que la carte
Micro SD a été lue avec succès.
VII. Modification du mot de passe de connexion WAN
>> Assurez-vous que la caméra est ajouté avec succès à l'APP en mode WAN et qu'il est en
ligne avant de commencer.
7.1. Sur la page "WAN" ou "Mes caméras", appuyez sur l'icône plus ou "Options", puis sélec-
tionnez "Mettre à jour le mot de passe de connexion" ou "Modifier le mot de passe de connex-
ion".
7.2. Entrez le nouveau mot de passe et confirmez-le. Enfin, cliquez sur "OK" ou "Terminé" pour
confirmer la modification.
VIII. Réinitialisation des paramètres par défaut usine
ISi, pour quelque raison que ce soit, la caméra cesse de fonctionner ou ne fonctionne pas cor-
rectement, une réinitialisation rapide le rétablira à l'usine.
Fonctionnement:
Lorsque la caméra est sous tension, appuyez sur le bouton de réinitialisa-
tion pendant 3 secondes pour réinitialiser les paramètres par défaut de la caméra. Les voyants
lumineux rouge et bleu s'allument pendant environ 3 secondes, puis le rouge s'éteint lorsque
le bleu s'allume. La caméra redémarre automatiquement avec les paramètres par défaut.
IX. Charger
99.1. Connectez la caméra à une alimentation secteur de sortie à l'aide de l'adaptateur secteur
et du câble USB inclus.
9.2. Il faudra 1 heure pour obtenir une charge complète.
9.3. La caméra peut enregistrer une vidéo jusqu'à 50 minutes sur une seule charge.
Questions Fréquemment Posées
Q1: Pourquoi le signal WIFI de la caméra n'appartit-il pas sur ma page WIFI?
A1: Il existe 4 solutions à cette question:
1. Réinitialisez la caméra (voir VIII).
2. Conservez votre téléphone ou votre appareil mobile dans la plage de points chauds Wi-Fi de
la caméra, en rafraîchissant la page du signal WIFI. Il peut prendre jusqu'à 2 minutes pour que
le point d'accès soit reconnaissable sur la page de configuration de votre téléphone ou du WIFI
de votre appareil mobile.
3. Éteignez votre téléphone ou la fonction WIFI de votre appareil mobile pendant un certain
temps, puis allumez-le pour effectuer une nouvelle recherche.
4. La caméra est en batterie faible, connectez-le à une alimentation secteur de sortie en
utilisant le câble USB et l'adaptateur secteur inclus.
Q2: Pourquoi la caméra ne se déconnecte-t-il pas immédiatement après la connexion à
la page "WAN" ou "Mes caméras"?
A2: la configuration de la vue à distance ou le mode WAN nécessite 1 à 3 minutes. Attendez
un peu. Si la caméra reste en mode hors connexion, vérifiez si la caméra a été enregistré dans
un bon réseau WIFI avec succès. De plus, le réseau WIFI avec lequel la caméra est configurée
ne peut pas être le même avec celui auquel vous connectez votre téléphone.
Q3: Comment partage-t-je mon appareil photo avec les membres de la famille?
A3: Tout d'abord, assurez-vous que votre caméra est déjà en mode WAN et que les membres
de votre famille ont installé "Plug & Play" ou "P2PCamViewer" sur leurs téléphones ou appar-
eils mobiles. Deuxièmement, saisissez l'UID de la caméra (une combinaison unique de 6 chif-
fres et 2 lettres spécifiques à votre caméra) ou le code QR qui colle sur le corps de la caméra
DV. Enfin, appuyez sur "Connexion" pour ajouter la caméra à l'APP.
Q4: Combien de caméras puis-je ajouter à l'application existante?
A4: pas de limite.
Q5: La caméra n'a-t-elle pas enregistré de vidéo?
A5: assurez-vous que la carte Micro SD a bien été installée dans votre appareil photo. Dans le
cas contraire, vous devez retirer la carte SD, le formater sur l'ordinateur de votre PC et l'essay-
er à nouveau.
Q6: Pourquoi les images vidéo montrent-elles un écran flou pendant la lecture sur mon
ordinateur?
A6: Copiez les images vidéo sur votre ordinateur avant de les lire.
Q7: Y at-il un logiciel client PC que je peux utiliser sur mon ordinateur?
A7: Oui. Ordinateur Mac:
http://www.wiseupshop.com/var/downloadfile/WIFI04%20PC%20Cli-
ent%20Software%20For%20Mac%20Computer.zip
Système Windows:
h t t p : / / w w w. w i s e u p s h o p . c o m / v a r / d o w n l o a d f i l e / W I F I 0 4 % 2 0 P C % 2 0 C l i -
ent%20Software%20For%20Windows%20Computers.zip
Содержание WIFI04
Страница 4: ......
Страница 18: ......
Страница 32: ......
Страница 46: ......
Страница 60: ......
Страница 73: ...WIFI VIII 4 2 2 Android APP IOS P2PCamViewer APP 4 2 3 LAN P2P LAN P2P LAN P2P LAN 10 33 4 2 4...
Страница 74: ......
Страница 76: ...WAN 1 WIFI WLAN WIFI WIFI WIFI WLAN 2 Plug Play P2PCamviewer APP 3 WAN QR Android IOS UID WAN...
Страница 77: ...V PC APP 5 1 Plug Play P2PCamviewer APP...
Страница 78: ...5 2...
Страница 79: ...5 3 WAN LAN 640x480 AVI MOV...
Страница 81: ...6 2 Micro SD Micro SD PC 1 640x480 AVI 2 SD Micro SD Micro SD VII WAN WAN APP 7 1 WAN 7 2 OK...
Страница 82: ...VIII 3...
















































