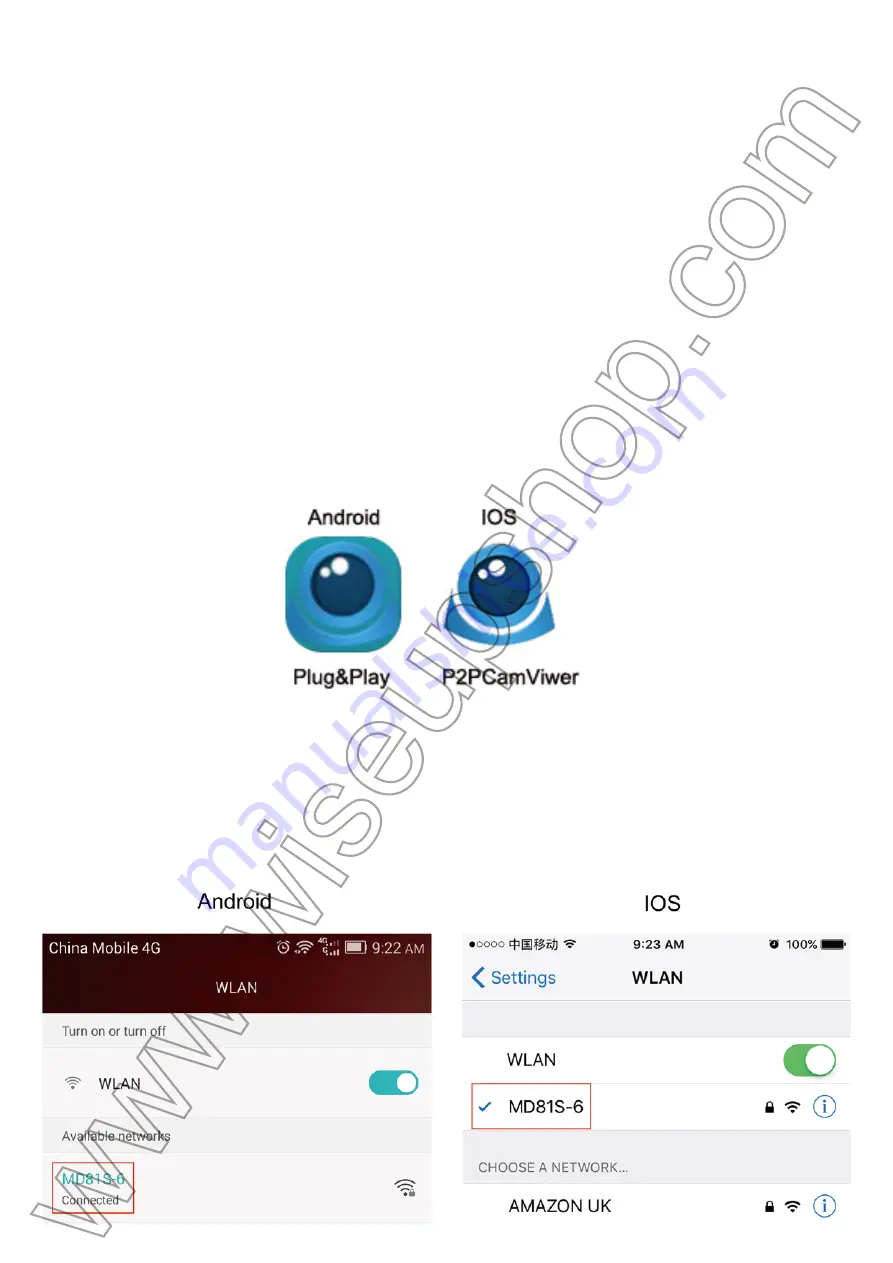
I. Produktübersicht
1. IR LEDs
2. Kameras Objektiv
3. Mikro-Sd-Einbauschlitz
4. Blaue / rote Anzeigeleuchten
II. Was ist in der Box
-1 × Mini WIFI DV Kamera
-1 × USB-Kabel
-1 × AC110-240V zum DC5V Netzteil
-1 × Saugnapfhalterung
-1 × Kartenleser
III. Holen Sie sich die Kamera bereit
3.1. Bitte stellen Sie sicher, dass die Kamera vollständig aufgeladen ist und die Micro SD-Karte
bereits formatiert ist und sicher in den SD-Kartensteckplatz der Kamera eingepasst ist, oder es
funktioniert nicht. Wir empfehlen Ihnen, eine SDHC Class 10 Micro SD Karte zu verwenden.
3.2. Schieben Sie den Netzschalter auf ON. Wenn die rote Kontrollleuchte erlischt und die
blaue solide bleibt, bedeutet das, dass das WIFI-Signal der Kamera bereit ist.
3.3. Wenn Sie die Kamera benötigen, um 7/24 Stunden zu arbeiten, schließen Sie es an eine
Steckdose Netzteil mit dem USB-Kabel und DC 5V Netzteil inbegriffen. Sobald die Kamera an
die Steckdose angeschlossen ist, leuchtet die blaue oder rote Kontrollleuchte auf und bleibt
fest, ob der Netzschalter auf ON steht oder nicht.
IV. Netzwerkeinrichtung
4.1. Installiere Plug & Play oder P2PCamViewer APP auf Smartphone oder
Tablet PC
Gehen Sie zu Ihrem App Store oder Google Play, suchen Sie nach "9527" und installieren Sie
dann "Plug & Play" auf Ihrem Android-Telefon oder Tablet-PC oder "P2PCamViewer" auf Ihrem
iPhone oder iPad.
4.2. LAN-Modus oder P2P-Setup
4.2.1. Gehen Sie auf die WIFI- oder WLAN-Einstellungsseite auf Ihrem Telefon oder Mo-
bilgerät, verbinden Sie das WIFI-Signal der Kamera mit dem Namen "MD81S-6". Das
WIFI-Signal-Passwort lautet "12345678". Warten Sie, bis das WIFI angeschlossen ist.
[Hinweis]:
Wenn das WIFI-Signal der Kamera nicht gefunden werden kann oder die Kamera nach
langer Zeit nicht an Ihr Telefon angemeldet werden kann, laden Sie bitte die Kamera auf oder setzen
Sie sie zurück (siehe VIII).
4.2.2. Für Android-Benutzer starten Sie die "Plug & Play" APP. Für IOS-Benutzer, führen Sie
die "P2PCamViewer" APP.
4.2.3. Tippen Sie auf "LAN" oder "Local Cameras" am unteren Rand des Bildschirms. Die
Kamera wird in wenigen Sekunden auftauchen. Wenn die Kamera "Online" anzeigt, bedeutet
das, dass das P2P (LAN) Setup erfolgreich ist und Sie können Video im P2P (LAN) Modus
überprüfen oder aufnehmen.
[Hinweis]:
In diesem P2P (LAN) -Modus können Sie nur Video innerhalb von 10 Metern (33 Fuß)
öffnen.
4.2.4. Click the camera icon to get into the live video screen. On the live video screen, gently
put your index finger and thumb on the screen, sliding in and outward directions on a specific
area to zoom in and out.
4.3 WAN-Modus oder Remote View Setup
>> Bitte stellen Sie sicher, dass die Kamera erfolgreich in die APP im P2P (LAN) Modus aufge-
nommen wird und es ist online, bevor Sie beginnen.
Für Android:
Schritt 1: Starten Sie die "Plug & Play" APP. Tippen Sie auf das Pfeilsymbol auf der Seite
"LAN" und gehen Sie dann auf die Seite "Wi-Fi".
Schritt 2: Aktiviere "Wifi verwenden" auf der Seite "Wi-Fi".
Schritt 3: Tippen Sie auf , um nach verfügbaren Netzwerken im Bereich zu suchen, und
wählen Sie dann den gewünschten WIFI-Hotspot aus, um die Kamera einzuschreiben.
Schritt 4: Tippen Sie auf "OK", um das Setup der Fernbedienung abzuschließen, und die
Kamera wird automatisch neu gestartet.
Schritt 5: Beenden Sie die "Plug & Play" APP.
Für IOS:
Schritt 1: Starten Sie die "P2PCamViewer" APP. Tippen Sie auf das Symbol "Lokale Kamer-
as" und gehen Sie dann auf die Seite "Wireless-Einstellungen".
Schritt 2: Aktiviere die Funktion "WiFi". Tippen Sie auf das Ausrufezeichen , um die verfüg-
baren Netzwerke im Bereich zu durchsuchen, und wählen Sie dann den gewünschten
WIFI-Hotspot aus, um die Kamera einzuschreiben.
Schritt 3: Tippen Sie auf "Fertig", um das Setup der Fernbedienung abzuschließen, und die
Kamera wird automatisch neu gestartet.
Schritt 4: Beenden Sie den "P2PCamViewer" APP.
Überprüfen Sie, ob der WAN-Modus oder die Fernbedienung
funktioniert!
1. Wechseln Sie auf die WIFI- oder WLAN-Einstellungsseite auf Ihrem Telefon oder Mobilgerät,
verlassen Sie Ihr Telefon oder Mobilgerät aus dem aktuellen WIFI-Netzwerk, registrieren Sie
Ihr Telefon oder Mobilgerät in einem anderen WIFI-Hotspot oder Sie können die WIFI- oder
WLAN-Funktion deaktivieren , Aktivieren Sie stattdessen Ihre mobilen Netzwerkdaten.
2. Starten Sie die "Plug & Play" oder "P2PCamviewer" APP erneut.
3. Tippen Sie auf "WAN" oder "Meine Kameras" am unteren Rand des Bildschirms. Tippen Sie
auf das Code-Symbol, um den QR-Code direkt hinter der Kamera zu scannen. Bei
Android-Geräten erscheint die Kamera in wenigen Sekunden. Bei IOS-Geräten füllen die
Kamera-UID und das Passwort automatisch die Leerzeichen aus und tippen dann auf "Login",
um sich die Kamera anzumelden. Wenn die Kamera "Online" anzeigt, schaltet sich die blaue
Kontrollleuchte aus, während die rote solange bleibt. Das bedeutet, dass die Fernbedienung
abgeschlossen ist und die Kamera in den WAN-Modus gelangt ist. Sie können vorwärts gehen,
um Live- oder Videoaufnahme remote zu sehen.
V. Aufnehmen von Video auf Smartphone oder Tablet PC
>> Bitte stellen Sie sicher, dass die Kamera erfolgreich zur APP hinzugefügt wird und es ist
online, bevor Sie beginnen.
5.1. Starten Sie die "Plug & Play" oder "P2PCamviewer" APP.
5.2. Tippen Sie auf das Kamerasymbol, um den Live-Streaming-Bildschirm aufzurufen. Klicken
Sie auf die Schaltfläche Remote Video Recording , um das Aufnahmevideo zu starten
oder zu beenden. Klicken Sie auf die Audio-Taste , um Video mit Audio aufzunehmen.
5.3. Gehen Sie zurück zur Seite "WAN" oder "LAN" und tippen Sie auf das "File" -Symbol am
unteren Rand des Bildschirms, um die Videodateien oder Screenshots zu sehen.
[Anmerkung]:
Videoauflösung: 640x480 Videoformat: AVI, MOV
VI. Aufnehmen der lokalen Micro SD Karte kontinuierlich
>> Bitte stellen Sie sicher, dass die Kamera erfolgreich zur APP hinzugefügt wird und es ist
online, bevor Sie beginnen.
6.1. Gehen Sie wie folgt vor, um die SD-Kartenaufnahme einzurichten.
Für Android:
Schritt 1: Starten Sie die "Plug & Play" APP.
Schritt 2: Tippen Sie auf der Seite "WAN" oder "LAN" auf das Pfeilsymbol und dann auf die
Seite "SD-Karteneinstellungen".
Schritt 3: Aktivieren Sie die Option "Automatische Aufnahme starten" und "Sprachaufnahme",
und legen Sie dann die Dateigröße für jeden Videoclip fest. Klicken Sie abschließend auf "OK",
um die SD-Karteneinstellung zu bestätigen.
Für IOS:
Schritt 1: Starten Sie die "P2PCamViewer" APP.
Schritt 2: Tippen Sie auf der Seite "Lokale Kameras" oder "Meine Kameras" auf das Pfeil-
symbol und wählen Sie "SD-Karteneinstellungen".
Schritt 3: Aktivieren Sie "Start automatische Aufnahme" und "Sprachaufnahme", wählen Sie die
Dateigröße für jeden Videoclip. Klicken Sie abschließend auf "Fertig", um die Einstellung der
SD-Karte zu bestätigen.
6.2. Die Videodateien werden auf der Micro SD Karte auf der Kamera gespeichert. Schalten
Sie die Kamera aus, entfernen Sie die Micro SD-Karte und verwenden Sie den Kartenleser, der
für den Zugriff auf das Videomaterial vorgesehen ist. Es empfiehlt sich, alle Videodateien auf
Ihren PC zu kopieren, bevor Sie sie wiedergeben.
[Hinweis]:
1). Video Auflösung: 640x480 Video Format: AVI
2). Wenn auf der Seite "SD-Card-Einstellung" die "Micro-SD-Karte formatieren" erscheint, bedeutet
dies, dass die Micro SD-Karte erfolgreich gelesen wurde.
VII. WAN Login Passwort ändern
>> Vergewissern Sie sich, dass die Kamera erfolgreich in die APP im WAN-Modus aufgenom-
men wird und es ist online, bevor Sie beginnen.
7.1 Tippen Sie auf der Seite "WAN" oder "Meine Kameras" auf das Plus-Symbol oder "Op-
tionen" und wählen Sie dann "Login-Passwort aktualisieren" oder "Login-Passwort ändern".
7.2 Geben Sie das neue Passwort ein und bestätigen Sie es. Schließlich klicken Sie auf "OK"
oder "Fertig", um die Änderung zu bestätigen.
VIII. Zurücksetzen auf Werkseinstellungen
Wenn aus irgendeinem Grund die Kamera nicht mehr funktioniert oder nicht ordnungsgemäß
funktioniert, wird ein schneller Reset wieder auf die Werkseinstellungen zurückgesetzt.
Bedienung:
Wenn die Kamera eingeschaltet ist, drücken Sie die Reset-Taste für 3 Sekunden,
um die Kamera auf die Werkseinstellungen zurückzusetzen. Beide roten und blauen Kontroll-
leuchten werden für ca. 3 Sekunden beleuchtet, dann wird die rote ausgeschaltet, während die
blaue beleuchtet wird. Die Kamera startet automatisch mit den Werkseinstellungen.
IX. Aufladen
9.1. Schließen Sie die Kamera mit einem Netzadapter und einem USB-Kabel an eine Steck-
dose an.
9.2. Es dauert 1 Stunde, um eine volle Ladung zu erhalten.
9.3. Die Kamera kann Video bis zu 50 Minuten auf einmal laden.
Häufig gestellte Fragen
Q1: Warum wird das WIFI-Signal der Kamera nicht auf meiner WIFI-Seite angezeigt?
A1: Es gibt 4 Lösungen für diese Frage:
1. Kamera zurücksetzen (siehe VIII).
2. Halten Sie Ihr Telefon oder Mobilgerät in der WIFI-Hotspot-Reihe der Kamera und erfrischen
Sie die WIFI-Signalseite. Es kann bis zu 2 Minuten dauern, bis der Hotspot auf der Telefon-
oder Mobiltelefon-WIFI-Einstellungsseite erkennbar wird.
3. Schalten Sie die WIFI-Funktion Ihres Telefons oder des Mobilgeräts für eine Weile aus, und
schalten Sie es dann wieder ein, um erneut zu suchen.
4. Die Kamera ist in der niedrigen Batterie, schließen Sie sie an eine Steckdose Netzteil mit
dem USB-Kabel und Netzteil inbegriffen.
Q2: Warum zeigt die Kamera offline nach dem Login auf der Seite "WAN" oder "Meine
Kameras"?
A2: Der Remote-View-Setup oder der WAN-Modus dauert 1-3 Minuten. Bitte warte kurz. Wenn
die Kamera noch offline erscheint, überprüfen Sie, ob die Kamera in einem guten WIFI-Netzw-
erk erfolgreich angemeldet wurde. Plus, das WIFI-Netzwerk die Kamera ist konfiguriert mit
kann nicht das gleiche mit einem Sie Ihr Telefon zu verbinden.
Q3: Wie kann ich meine Kamera mit Familienmitgliedern teilen?
A3: Zuerst bitte stellen Sie sicher, dass Ihre Kamera bereits im WAN-Modus ist und Ihre Famil-
ienmitglieder das "Plug & Play" oder "P2PCamViewer" auf ihren Telefonen oder mobilen
Geräten installiert haben. Zweitens geben Sie die Kamera UID (eine einzigartige Kombination
von 6 Zahlen und 2 Buchstaben spezifisch für Ihre Kamera) oder den QR-Code, der auf dem
Körper der DV-Kamera haftet. Schließlich tippen Sie auf "Login", um die Kamera zur APP
hinzuzufügen.
Q4: Wie viele Kameras kann ich der vorhandenen Applikation hinzufügen?
A4: keine Begrenzung.
Q5: Die Kamera hat kein Video aufgenommen?
A5: Vergewissern Sie sich, dass die Micro SD-Karte gut in Ihrer Kamera montiert ist. Wenn
nicht, müssen Sie die SD-Karte herausnehmen, sie auf Ihrem PC-Computer formatieren und
erneut versuchen.
Q6: Warum zeigt das Videomaterial während der Wiedergabe auf meinem Computer
einen Fuzzy-Bildschirm an?
A6: Bitte kopiere das Videomaterial auf deinen Computer, bevor du sie wiedergibst.
Q7: Gibt es eine PC-Client-Software, die ich auf meinem PC benutzen kann?
A7: Ja. Mac-Computer:
http://www.wiseupshop.com/var/downloadfile/WIFI04%20PC%20Cli-
ent%20Software%20For%20Mac%20Computer.zip
Windows-System:
h t t p : / / w w w. w i s e u p s h o p . c o m / v a r / d o w n l o a d f i l e / W I F I 0 4 % 2 0 P C % 2 0 C l i -
ent%20Software%20For%20Windows%20Computers.zip
Содержание WIFI04
Страница 4: ......
Страница 18: ......
Страница 32: ......
Страница 46: ......
Страница 60: ......
Страница 73: ...WIFI VIII 4 2 2 Android APP IOS P2PCamViewer APP 4 2 3 LAN P2P LAN P2P LAN P2P LAN 10 33 4 2 4...
Страница 74: ......
Страница 76: ...WAN 1 WIFI WLAN WIFI WIFI WIFI WLAN 2 Plug Play P2PCamviewer APP 3 WAN QR Android IOS UID WAN...
Страница 77: ...V PC APP 5 1 Plug Play P2PCamviewer APP...
Страница 78: ...5 2...
Страница 79: ...5 3 WAN LAN 640x480 AVI MOV...
Страница 81: ...6 2 Micro SD Micro SD PC 1 640x480 AVI 2 SD Micro SD Micro SD VII WAN WAN APP 7 1 WAN 7 2 OK...
Страница 82: ...VIII 3...
















































