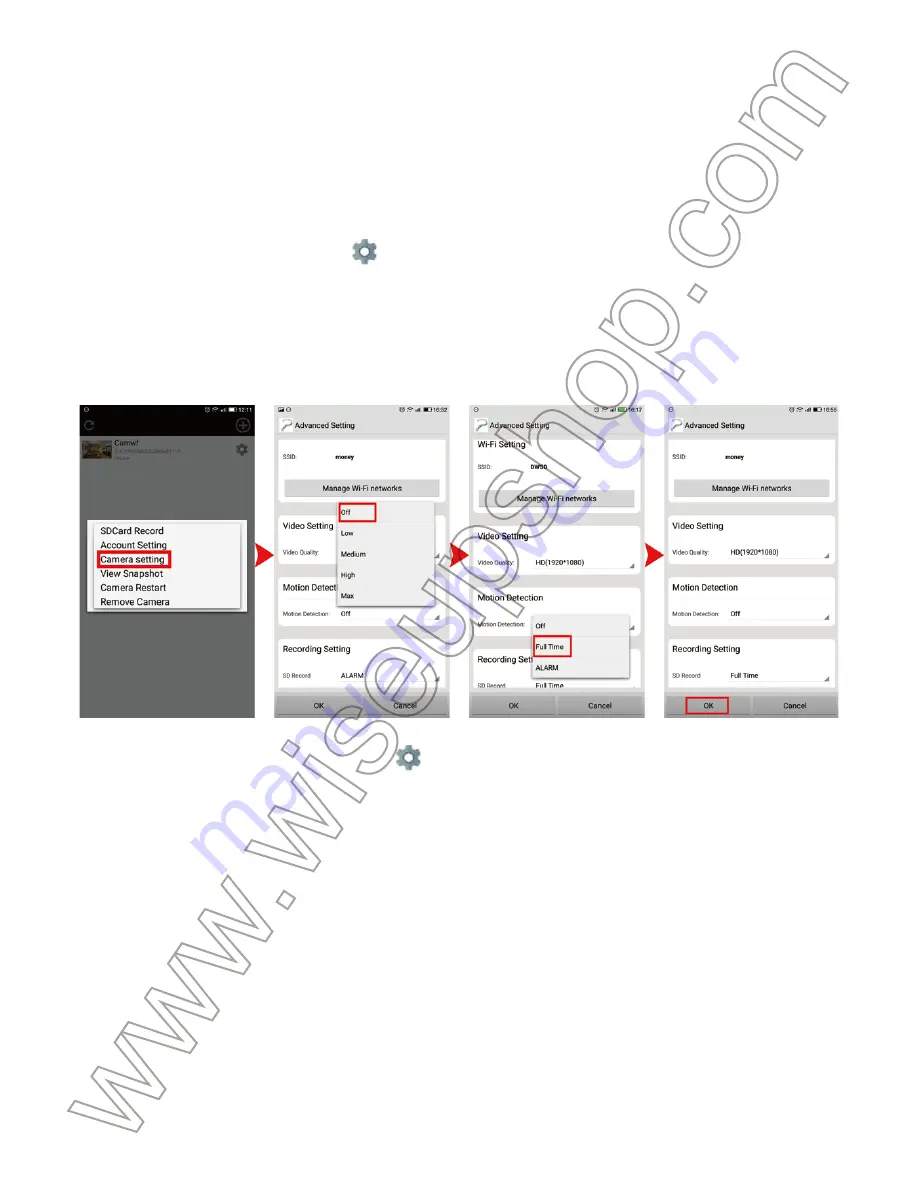
I. 製品の概要
1.カメラのレンズ
2.マイクロSDカードスロット
3.電源ボタン
4.電源インジケータライト
5. WIFIインジケータライト
6.バッテリー充電インジケータライト
7.リセットボタン
8. USBポート
II. ボックスの内容
-1×WIFIの隠しカメラのフォトフレーム
-1×USBケーブル
-1×AC110-240V〜DC 5V電源アダプタ
-1×16GB Micro SDHC Class10マイクロSDカード(既にMicro SDカードスロットに装着済み)
III. カメラの準備をする
3.1. Micro SDカードがすでにフォーマットされており、カメラのSDカードスロットにしっかりと固定
されていることを確認してください。 SDHC Class 10 Micro SDカードを使用することをお勧めしま
す。
3.2. 電源ボタンを3秒間押してカメラの電源を入れます。 WIFIインジケータがゆっくり点滅し続け
ると、カメラのWIFI信号が準備完了であることを意味します。
3.3. カメラを24時間365日稼働させる必要がある場合は、同梱のUSBケーブルと電源アダプタを
使用してコンセント電源に接続してください。
IV. ネットワーク設定
4.1. AndroidスマートフォンまたはタブレットPCに“Camwf”APPをインストール
する
下記のQRコードをスキャンして、AndroidスマートフォンまたはタブレットPCで“Camwf”APPをダ
ウンロードしてください。
4.2. P2P接続設定(LANモード)
4.2.1. お使いの携帯電話またはモバイルデバイスのWIFI設定ページに移動し、カメラのWIFI信号
「RT - **********」に接続します。 WIFIが接続されるのを待ち、電話ステータスバーにWIFI記号が表
示されます。
[注意]:
長時間カメラのWIFI信号が見つからない場合は、このユーザーガイドの最後にあるFAQページの
Q1を参照してください。
4.2.2. "Camwf" APPを実行します。
4.2.3. 以下のようにカメラを "Camwf" APPに追加します:
カメラを検索する>カメラのUIDをタップ> [OK]をタップします。
4.2.4. ホームページに「Online」と表示されている場合は、カメラのP2P(LAN)設定が成功し、カメ
ラがLANモードに入ったことを意味します。 ライブビデオを表示したり、P2Pモードでビデオを録
画することができます。
[注意]:
このモードでは、15メートル(49フィート)の範囲でビデオをローカルで見ることができます。
ヒント:
ライブビデオページの説明については、下の画像をご覧ください。
4.3.リモートビューセットアップ(WANモード)
>>リモートビューを設定する前に、カメラがP2P(LAN)モードでAPPに正常に追加され、オンライ
ンになっていることを確認してください。
4.3.1. "Camwf" APPを起動します。
4.3.2. リモートビュー機能を設定するには、以下の手順に従ってください。
ステップ1:ホームページで、歯車アイコン をタップし、ポップアップウィンドウで"カメラ設定"を
選択します。
ステップ2:"詳細設定"ページで、"WIFI設定"セクションの"Wi-Fiネットワークの管理"をタップしま
す。
ステップ3:エリア内の利用可能なネットワークのリストから、希望のWIFIホットスポットを選択し
て、カメラを登録します。
ステップ4:"OK"をタップするとリモートビュー設定が完了し、カメラは自動的に即座に再起動しま
す。
リモートビュー機能が動作するかどうかを確認するには?
1."Camwf"APPを終了します。
2.携帯電話またはモバイルデバイスのWIFI設定ページに戻り、現在のWIFIネットワークから携帯
電話またはモバイルデバイスを終了するか、電話またはモバイルデバイスを別のWIFIホットスポ
ッに登録するか、WIFI機能をオフにしてモバイルを有効にします 代わりにネットワークデータ。
3.スマートフォンまたはタブレットPCがインターネットにアクセスできることを確認し、再度"Cam-
wf"APPを起動します。 ホームページに"オンライン"と表示されている場合は、リモートビュー設定
が完了し、カメラがWANモードに入ったことを意味します。 これで、任意の場所からライブまたは
録画されたビデオをリモートで見ることができます。
[注意]:
長時間経過してもホーム画面に"接続失敗"と表示された場合は、WIFIの設定に失敗し、1分で自動
的にP2Pモードに戻ります。 もう一度設定する必要があります。
V.モーション検知録画設定
>>起動する前に、カメラがAPPに正常に追加され、オンラインになっていることを確認してくださ
い。
5.1. "Camwf"APPを起動します。
5.2. ホームページの歯車アイコン をタップし、ポップアップウィンドウで"カメラ設定"を選択し
ます。
5.3. "詳細設定"ページで動き検出感度を選択し、"アラーム"記録モードを選択します。
5.4. "OK"をタップすると、モーション検出ビデオ録画の設定が完了します。
5.5. 動きが検出されると、カメラはあなたの電話機にアラームメッセージを送り、ビデオをローカ
ルのMicro SDカードに自動的に記録します。 ホームページに戻り、歯車アイコン をタップし、
"SDカード記録"を選択して、モーションによってトリガーされたビデオ映像をチェックします。
ヒント:カメラがWANモードの場合、ブロードバンドネットワークが遅いため、再生中にビデオフ
ッテージが携帯電話に黒い画面を表示することがあります。
[ノート]:
ビデオ解像度:1280x720P ビデオフォーマット:AVI
VI.スマートフォンまたはタブレットPCに直接ビデオを録画する
>>起動する前に、カメラがAPPに正常に追加され、オンラインになっていることを確認してくださ
い。
6.1. "Camwf" APPを起動します。 ライブビデオ画面に入るには、カメラアイコン をタップしま
す。
6.2. リモートビデオ録画ボタンを1回タップして、録画ビデオを開始または停止します。 ビデオフ
ァイルは、携帯電話またはモバイルデバイスのフラッシュメモリに保存されます。 これらのビデオ
クリップは音声なしで再生されます。
6.3. ライブビデオページで、ギャラリーアイコン をタップして画像ファイルとビデオファイルを
チェックアウトすることができます。
[注意]:
ビデオ解像度:640x360 ビデオフォーマット:MP4
VII.ローカルマイクロSDカードにビデオを連続して録画する
>>起動する前に、カメラがAPPに正常に追加され、オンラインになっていることを確認してくださ
い。
7.1. "Camwf" APPを起動します。
7.2. ホームページの歯車アイコン をタップし、ポップアップウィンドウで"カメラ設定"を選択し
ます。
7.3. "モーション検知"機能をオフにし、代わりに"フルタイム"録画モードを選択します。
7.4. "OK"をタップすると、SDカードの録画設定が完了し、Micro SDカードへの録画が開始されま
す。
7.5. ホームページに戻り、歯車アイコン をタップして、"SDカード記録"を選択して、Micro SDカ
ードに保存されている動画ファイルを確認します。
ヒント:
カメラがWANモードの場合、ブロードバンドネットワークが遅いため、再生中にビデオ画
面に携帯電話またはモバイルデバイスの黒い画面が表示されることがあります。
[注意]:
1).ビデオクリップが自動的に生成され、3分ごとに自動的に保存されます。
2).カメラは、バックアップバッテリで1.5時間連続してビデオを記録することができます。
VIII. リセット
何らかの理由で時計用カメラが動作しなくなった場合、または正常に動作していない場合は、カ
メラをリセットして通常の動作に戻すことができます。
オプション:
カメラの電源が入っているときに、リセットボタンを5秒間押し続けると、カメラは工場
出荷時のデフォルト設定にリセットされます。 「RT - *******」という名前のカメラのWIFI信号は、1
分ほどで携帯電話またはモバイルデバイスのWIFI設定ページに再び表示されます。
IX.カメラ名の変更とパスワードの変更
>>起動する前に、カメラがAPPに正常に追加され、オンラインになっていることを確認してくださ
い。
9.1. APP "Camwf" を起動します。
9.2. カメラの名前を以下のように変更します。
ステップ1:ホームページの歯車アイコン をタップし、ポップアップウィンドウで" アカウント設定"
を選択します。
ステップ2:デフォルトの名前をクリアし、ホーム、オフィスなどの名前を入力します。
ステップ3:" OK" をタップして変更を確定する
9.3. 以下のようにパスワードを変更してください:
ステップ1:ホームページに戻り、歯車アイコン をタップし、ポップアップウィンドウで" カメラ設
定" を選択します。
ステップ2:" 詳細設定" ページで、" セキュリティコード設定" セクションの" セキュリティコードの変
更" をタップします。
ステップ3:デフォルトのパスワード" 888888" を入力し、新しいパスワードを入力して再入力し、最
後に" OK" をタップして変更を保存します。
X.充電
10.1。木製のフォトフレームの裏蓋を開けて、カメラの部品を明らかにします。付属のUSBケーブル
と電源アダプタを使用して、カメラをACコンセントに差し込みます。
10.2。充電中にバッテリ充電インジケータランプが黄色に点灯します。
10.3。バックアップバッテリをフル充電するには3時間かかります。
よくある質問
Q1:WIFIページにカメラのWIFI信号が表示されないのはなぜですか?
A1:この問題には4つの解決策があります:
1. USBケーブルとDC5V 2.0A電源アダプタを使用して、カメラをコンセント電源に接続します。
WIFI信号SSIDが表示されるまで2分間待ちます。
2.カメラをリセットして(VIII参照)、WIFI信号SSIDが表示されるまで待ちます。
3.携帯電話またはモバイルデバイスをカメラのWIFIホットスポットの範囲内に保ち、WIFI信号ペ
ージをリフレッシュします。携帯電話またはモバイルデバイスのWIFI設定ページでホットスポット
が認識されるまでに最大2分かかる場合があります。
4.しばらくの間、携帯電話やモバイルデバイスのWIFI機能を停止し、再度オンにしてください。
Q2:Camwfアプリケーションにカメラが表示されませんか?
A2:お使いの携帯電話またはモバイルデバイスがカメラのWIFI信号に接続していて、コンセント
電源またはバックアップバッテリが完全に充電されていることを確認してください。
Q3:ライブビデオ画面が黒く表示され、検索サークルが中央で回転しますが、何も表示されないの
はなぜですか?
A3:WIFI速度のカメラが接続されている場合は、ライブビデオが表示されるまで10〜30秒待ちま
す。または、ライブビデオ画面を終了し、1分後に再び画面に入ることができます。
Q4:PCのコンピュータで再生中にビデオフッテージに画像がないのにノイズが発生するのはなぜ
ですか?
A4:ビデオ録画中にカメラの電池残量が少なくなった場合、これが発生します。フルタイムで録画
する必要がある場合は、付属のDC5V 2.0A電源アダプタとUSBケーブルを使用してビデオ録画中
に充電することをお勧めします。
Q5:カメラを充電したままにしても、WIFI信号はまだ低下していますか?
A5:DC5V 2.0A電源アダプタを使用してカメラを充電してください。電源アダプターがDC5V 2.0A、
例えばDC5V 1.0Aより低い場合、カメラのWIFI信号は不安定になり、落ち続けるでしょう。また、現
在の出力ではカメラが正常に動作しないため、充電するためにカメラをパソコンに直接接続する
ことはお勧めしません。
Q6:カメラは私のWiFi設定を保持しておらず、引き続きカメラがオフラインであることを示していま
すか?
A6:カメラが良好なWIFI信号の範囲内にあることを確認してください。または、長時間使用するた
めに電源アダプターが正しく接続されているかどうかを確認してください。
Q7:電源が切れてもカメラは動作しますか?
A7:カメラがP2P(LAN)モードになっている場合、バックアップバッテリがカメラの電源を供給す
る限り、カメラは動作してビデオを記録できます。カメラがWANモードになっていると、電源が回
復してインターネットにアクセスできるようになるまで動作しません。
Q8:カメラを他のデバイスに追加するには?
A8:カメラがWANモードになっていることを確認してください。その後、あなたの他のAndroidデ
バイスで "Camwf" APPを起動し、 "+"アイコンをタップし、カメラのUIDとパスワードのためにカメ
ラの背面にあるQRコードをスキャンします。または、カメラのUID(カメラに固有の数字と文字の
固有の組み合わせ)とパスワードを入力します。最後に、" OK" をタップしてカメラをAPPに追加し
ます。
Q9:パスワードを忘れたらどうすればいいですか?
A9:デバイスを工場出荷時の設定に戻し(VIII参照)、カメラを再追加する必要があります。
Q10:カメラはMicro SDカードにビデオを記録しませんか?
A10:カメラの電源を切り、Micro SDカードを取り出し、SDカードをフォーマットした後、SDカード
スロットに挿入してもう一度試してください。
Q11:同時にいくつのモバイルデバイスをカメラに接続できますか?
A11:制限なし。
Q12:モバイルアプリケーションではいくつのカメラがサポートされていますか?
A12:制限はありません。
Q13:Micro SDカードに保存されたビデオを再生するには?
A13:カードリーダーを使用して、PCのコンピュータでビデオを読み取り、再生します。または、
「
Camwf」APPを使用して再生します(7.5を参照)
Q14:Windows PCコンピュータで使用できるPCクライアントソフトウェアはありますか?
A14:PCクライアントソフトウェアのダウンロードリンク:
http://www.wiseupshop.com/var/downloadfile/AT003-Remote-PC-client.rar
Содержание AT003
Страница 68: ...4 2 2 Camwf APP 4 2 3 Camwf APP UID OK 4 2 4 Online P2P LAN LAN P2P 15 49...
Страница 69: ...4 3 WAN P2P LAN APP 4 3 1 Camwf APP 4 3 2 1 2 WIFI Wi Fi 3 WIFI 4 OK...
Страница 70: ...1 Camwf APP 2 WIFI WIFI WIFI WIFI 3 PC Cam wf APP WAN...
Страница 71: ...WIFI 1 P2P V APP 5 1 Camwf APP 5 2 5 3 5 4 OK 5 5 Micro SD SD WAN...
Страница 72: ...1280x720P AVI VI PC APP 6 1 Camwf APP 6 2 1 6 3...
Страница 73: ...640x360 MP4 VII SD APP 7 1 Camwf APP 7 2 7 3 7 4 OK SD Micro SD 7 5 SD Micro SD WAN...
Страница 74: ...1 3 2 1 5 VIII 5 RT WIFI 1 WIFI IX APP 9 1 APP Camwf 9 2 1 2...
Страница 75: ...3 OK 9 3 1 2 3 888888 OK...





































