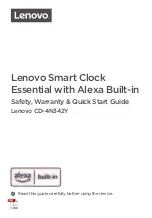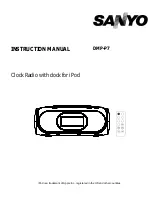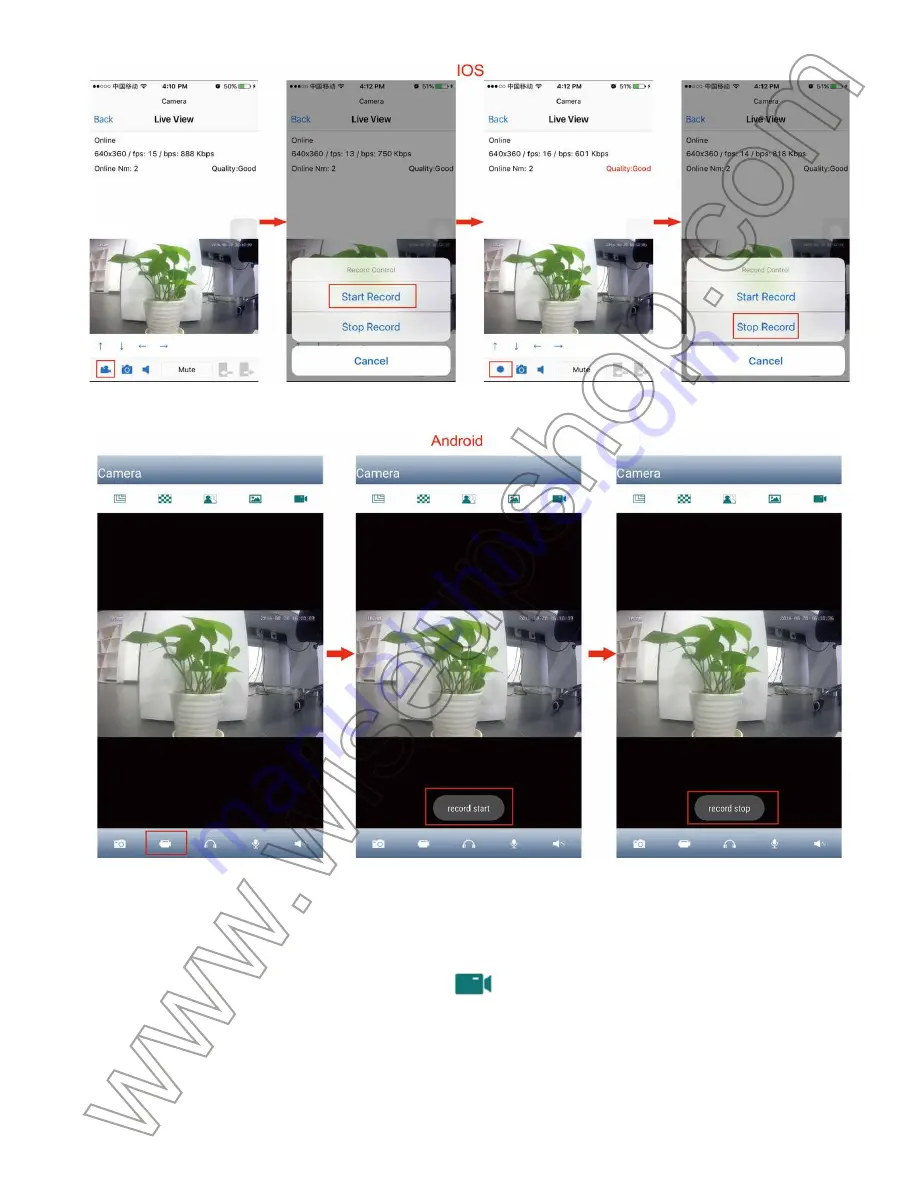
I. Présentation du produit
1. Bouton plus
2. Set
3. Camera Lens
4. LED IR
5. Slot de Carte SD Mémoire
6. Bouton de réinitialisation
7. Interrupteur
II. Qu'y a-t-il dans la boite
-1 × Caméra horloge
-1 × Câble USB
-1 × DC 5V adaptateur de charge
-1 × Mini CD Disque
III. Se charge
3.1. Connectez l'horloge directement à une prise de courant alternatif de sortie en
utilisant le DC 5V 2A charge câble adaptateur et USB fourni.
3.2. Le voyant de charge s'allume jaune pendant le processus de charge et éteindre
quand il est complètement rechargée.
3.3. Il peut prendre jusqu'à 6 heures pour obtenir une charge complète. L'horloge est
capable d'enregistrer des vidéos en continu pendant 4 heures sur une charge com-
plète.
[Remarques]:
1). L'horloge peut être chargé n’importe qu’il est sous tension ou hors tension.
2). Si vous voulez que l'horloge fonctionne tout le temps, puis le garder connecté avec la prise de cou-
rant de sortie en utilisant l'adaptateur de charge et le câble USB fourni.
3). Lorsque la batterie est retirée, l'horloge peut encore fonctionner avec la puissance de sortie d'ali-
mentation.
IV. Configuration du réseau
4.1. Installez le APP "P2P CAM"
Téléchargez le "
P2P CAM
" APP sur App Store ou Google Play et l'installez sur votre
smartphone ou votre ordinateur.
4.2. Configuration du mode P2P ou LAN
>> Avant d'utiliser, ouvrez le couvercle de la cellule, et retirer le film isolant du sup-
port de batterie. Le temps montrera sur l'écran LCD.
4.2.1. Faites glisser l'interrupteur d'alimentation sur la position "
ON
" et le voyant d'al-
imentation s'allume jaune. Après 15 secondes, le voyant réseau clignote jaune rap-
idement pendant 20 secondes, puis clignote lentement, indiquant que le signal de
WIFI est prêt.
4.2.2. Aller à la page de configuration WIFI sur votre smartphone ou tablette PC et
se connecter au signal WIFI de l'horloge. Le réseau WIFI de l'horloge SSID com-
mence par “
RT-************
" et apparaîtra sur votre page de réglage de la manière
suivante WIFI:
[Remarques]:
Si vous ne trouvez pas le WIFI de l'horloge sur votre smartphone ou tablette PC, s'il
vous plaît rechargez ou réinitialisez l'appareil photo (voir VIII), puis essayez de nouveau s’il vous plaît.
4.2.3. Lancez le "
P2P CAM
" APP et appuyez sur "Ajouter appareil" au bas de
l'écran. UID de l'appareil photo apparaît automatiquement à l'écran.
●
Pour Android
: Appuyez sur UID, entrez le code de sécurité par défaut de l'ap-
pareil photo "
888888
" et appuyez sur "
OK
".
●
Pour IOS
: Appuyez sur UID, entrée de l'appareil photo le mot de passe par
défaut "
888888
" et appuyez sur "
Enregistrer
".
[Remarques]:
1. L'UID de l'appareil photo peut être vérifié sur le fond de l'horloge.
2. Si l'appareil photo ne peut être trouvé pour une longue période, appuyez sur l'icône de rafraîchisse-
ment en haut à droite et attendez quelques secondes.
3. Une autre méthode pour ajouter la caméra:
Appuyez sur "
QRCode
" pour scanner le code QR sur le fond de l'horloge. UID de
l'appareil photo apparaît sur l'écran. Entrez le code de sécurité par défaut ou le mot
de passe "
888888
" puis appuyez sur "Enregistrer" ou "OK" pour ajouter la caméra.
4.2.4. L'appareil photo est ajouté avec succès si vous voyez qu'il est «en ligne» et
dans le même temps, le voyant réseau reste allumée. Appuyez sur l'icône de l'appa-
reil photo pour regarder la vidéo en direct en mode P2P (LAN).
4.3. Mode WAN ou Vision à Distance Setup
>> Avant la configuration WAN, assurez-vous que l'horloge est ajouté avec succès
sur le smartphone ou tablette PC et que le P2P (LAN) entre la caméra et smart-
phone ou tablette PC fonctionne bien.
4.3.1. Méthode One
●
Pour Android:
Étape 1: Lancez le "
P2P CAM
" APP. Dans le mode P2P (LAN), le réglage du robinet
icône> Paramètres avancés> Wi-Fi Cadre
Étape 2: Appuyez sur "
SSID
", inscrire la caméra dans un réseau WIFI désiré puis
appuyez sur "
OK
" pour confirmer la configuration. Lorsque le réseau WIFI est con-
necté, appuyez sur "
Enregistrer
".
[Remarque]:
Si le WIFI est correctement connecté, l'horloge coasser deux fois, sinon l'horloge
émet deux signaux sonores.
Étape 3: Sortir de l'APP "
P2PCAMM
". Aller à la page des paramètres de WIFI sur
votre smartphone ou tablette PC, et joindre à un autre signal WIFI qui doit être
différent de celui en cours ou vous pouvez utiliser votre réseau mobile.
Étape 4: Lancez à nouveau le "
P2P CAM
" APP et attendre environ 1 minute. Si vous
voyez la caméra est "
En ligne
", cela signifie que le réglage vue à distance (WAN)
est réussie.
●
Pour IOS:
Step 1: Étape 1: Lancez le "
P2P CAM
" APP. Dans le mode P2P (LAN), appuyez sur
l'icône de réglage> Paramètres avancés> Rejoindre réseau WiFi.
Étape 2: Choisissez un réseau WIFI, entrez le mot de passe de WIFI et appuyez sur
"Rejoindre". Attendez une minute pour se connecter au réseau Wi-Fi, et l'horloge
coasser deux fois, ce qui indique l'inscription WIFI est réussie. Si l'inscription WIFI
échoue, l'horloge émet deux signaux sonores.
Étape 3: Quittez le "
P2P CAM
" APP. Aller à la page des paramètres de WIFI sur
votre smartphone, et joindre à un autre signal WIFI qui doit être différent de celui en
cours ou vous pouvez utiliser votre réseau mobile.
Étape 4: Lancez à nouveau le "
P2P CAM
" APP et attendre environ 1 minute. Si vous
voyez la caméra est "En ligne", cela signifie que le réglage vue à distance (WAN) est
réussie.
4.3.2. Deuxième méthode
Etape 1: Insérez un câble RJ45 Ethernet dans le port Ethernet RJ45 comme suit, et
le voyant de réseau continuera à clignoter.
Étape 2: Sortir de l'APP "
P2PCAMM
".
Étape 3: Lancez à nouveau le "
P2PCAMM
" APP et attendez environ 1 minute. Si
vous voyez la caméra est "En ligne", cela signifie que le réglage vue à distance
(WAN) est réussie.
V. Configuration de détection de mouvement
>> Assurez-vous que la carte Micro SD (4 Go-64GB) est solidement fixé dans le slot
sur votre horloge. Une SDHC Classe 10 carte Micro SD est recommandée.
5.1. Détection de mouvement Configuration de la photographie
5.1.1. Dans le mode WAN ou LAN, lancez l'APP "
P2PCAMM
".
5.1.2. Activer la fonction de détection de mouvement.
●
Pour Android:
Étape 1: appuyez sur l'icône de réglage> Paramètres avancés> Paramètres de
l'événement.
Étape 2: activer la fonction de détection de mouvement, choisir un niveau de sensi-
bilité souhaité, puis appuyez sur "
Enregistrer
" pour confirmer le réglage. L'horloge
prend une photo automatiquement quand un mouvement est détecté.
●
Pour IOS:
Étape 1: Appuyez sur l'icône de réglage> Paramètres avancés> Détection de mou-
vement
Étape 2: Activez la fonction de détection de mouvement et de choisir un niveau de
sensibilité souhaité pour enregistrer les paramètres. L'horloge prend une photo au-
tomatiquement quand un mouvement est détecté.
5.1.3. Les photos peuvent être vérifiées dans la carte SD (Voir ID).
5.2. Motion Detection Video Recording Setup
5.2. Configuration de détection de mouvement Enregistrement vidéo
●
Pour Android:
Appuyez sur l'icône de réglage, >Paramètres avancés>
Paramètres d'enregistrement> mode> ALARM> Enregistrer.
●
Pour IOS:
Tapez l’ icône de setting > Advanced Settings > Recording Mode >
Alarm.
5.2.2. L'horloge va commencer l'enregistrement vidéo automatiquement lorsqu'un
mouvement est détecté. Les fichiers vidéo peuvent être vérifiées dans la carte SD
(voir ID).
VI. Enregistrement vidéo à votre Smartphone ou Tablet PC
>> Avant l'enregistrement, assurez-vous qu'il y a suffisamment de mémoire dans le
smartphone ou tablette PC pour enregistrer les fichiers vidéo.
6.1. Dans le mode LAN ou WAN, lancez l'APP "
P2PCAMM
".
6.2. Appuyez sur le bouton d'enregistrement vidéo à distance (IOS: ) pour
démarrer ou arrêter l'enregistrement vidéo.
6.3. Vérifiez les fichiers vidéo.
●
Pour Android:
Première méthode: Appuyez sur l'icône vidéo en haut à droite de l'écran en
direct pour vérifier les fichiers vidéo
Deuxième méthode:
Retour à la page de la liste de la caméra, et appuyez sur "
enregistrement local
".
Choisissez "
Vidéo
" pour vérifier les fichiers vidéo.
●
Pour IOS:
Retour à la liste des caméras, et appuyez sur "
Record local
". Choisissez "
Vidéo
"
pour vérifier les fichiersvidéo.
●
Pour IOS:
Appuyez sur l'icône de réglage> Paramètres avancés> glisser vers le bas pour le
mode d'enregistrement> 24 Heures
7.3. Vérifiez les fichiers vidéo (Voir IX).
[Remarque]:
Résolution vidéo: 1920×1080P Format vidéo: AVI
VII. Enregistrement de vidéos à la carte SD Micro locale
>> faire S'il vous plaît assurer que la carte Micro SD est bien insérée dans la fente
pour carte SD sur votre horloge. Une SDHC Classe 10 carte Micro SD est recom-
mandée.
7.1. Lancez le "
P2P CAM
" APP.
7.2. Réglez le mode d'enregistrement.
●
Pour Android:
Étape 1: Appuyez sur l'icône de réglage> Paramètres avancés> Paramètres d'en-
registrement
Étape 2: Appuyez sur mode> Full Time> Enregistrer
VIII. Réinitialisation
Si pour une raison quelconque l'horloge cesse de fonctionner ou ne fonctionne pas
correctement, une remise à zéro sera le restaurer à un fonctionnement normal.
Opération: Appuyez sur le bouton de réinitialisation pendant 2 secondes pour réini-
tialiser tous les réglages par défaut, et le voyant réseau s'éteint. Après 35 secondes,
l'appareil redémarre automatiquement.
IX. Vidéo / fichiers image Upload
9.1. Lorsque l'appareil photo de l'horloge est mis hors tension, retirez la carte Micro
SD et l'insérer dans un lecteur de carte.
9.2. Insérez le lecteur de carte dans un ordinateur PC.
9.3. dossier de disque amovible apparaît.
9.4. Tous les fichiers vidéo peuvent être consultés dans le dossier "rec".
X. Modification de la caméra Accès Mot de passe
>> S'il vous plaît confirmer que l'appareil photo est ajouté avec succès à votre
smartphone ou tablette PC en mode P2P et que la connexion P2P fonctionne bien.
10.1. Changer le mot de passe
●
Pour Android:
Étape 1: Dans le mode LAN, appuyez sur l'icône de réglage> Paramètres avancés>
Définir mot de passe> Changer le mot de passé
Étape 2: Tapez le mot de passe par défaut "
888888
", puis entrer un nouveau mot de
passe. Confirmez puis appuyez sur "Enregistrer" pour enregistrer le changement.
●
Pour IOS:
Étape 1: Appuyez sur l'icône de réglage> Paramètres avancés> Mot de passe
Définir
Étape 2: Tapez le mot de passe par défaut "
888888
", puis entrer un nouveau mot de
passe. Confirmez puis appuyez sur "
OK
" pour enregistrer les modifications.
10.2. Vérifiez si les nouvelles œuvres de mot de passe!
●
Pour Android:
Étape 1: appuyez sur l'icône de l'appareil photo pendant 2 secondes et un dialogue
apparaîtra sur l'écran. Appuyez sur "Oui" pour supprimer la caméra.
Étape 2: suivez 4.2.2-4.2.4 pour ajouter la caméra à nouveau et ne pas oublier de
saisir le nouveau mot de passe avant de taper sur "OK" pour confirmer.
●
Pour IOS:
Étape 1: appuyez sur "
Modifier
" en haut à droite> appuyez sur le point rouge est ap-
paru>"Supprimer".
Étape 2: suivez 4.2.2-4.2.4 pour ajouter la caméra à nouveau et ne pas oublier de
saisir le nouveau mot de passe avant de taper sur "Enregistrer" pour confirmer.
Étape 3: Si l'appareil photo est "en ligne", cela signifie qu'il est ajouté avec succès.
Si elle montre "Mot de passe incorrect", cela signifie que le changement de mot de
passe a échoué.
XI. Réglage de l'heure
>> Avant de régler, assurez-vous que la pièce isolante a été retirée du support de la
batterie et l'appareil photo de l'horloge a été entièrement rechargée s'il vous plaît.
11.1. Appuyez sur le bouton, plus une fois pour choisir 12 heures ou 24 heures.
11.2. Appuyez sur le bouton de réglage une fois, et lorsque la valeur "Heure" sur
l'écran LCD se met à clignoter, appuyez sur le bouton plus pour changer la valeur
dans l'heure actuelle.
11.3. Appuyez sur le bouton de réglage une fois de plus, et lorsque la valeur
"Minute" sur l'écran LCD continue de clignoter, appuyez sur le pour chang-
er la valeur dans la minute actuelle.
11.4. Appuyez sur le bouton de réglage, une dernière fois, et l'icône "Minute" cesse
de clignoter, indiquant l'heure a été réglée avec succès.
Содержание WIFI 26
Страница 116: ...WIFI 26 I 1 2 SET 3 4 LED 5 SD 6 7 II 1 1 USB 1 DC 5V 1 CD III 3 1 USB DC 5V2A AC 3 2 8 USB 9 10 RJ45 11 12 13...
Страница 118: ...WIFI PC VIII 4 2 3 P2PCAMM UID 888888 UID OK UID 888888 IOS...
Страница 119: ...1 UID 2 2 3...
Страница 120: ...QR QR UID 888888 OK 4 2 4 P2P LAN...
Страница 121: ...4 3 WAN WAN PC PC P2P LAN 4 3 1 Android 1 P2P CAM APP P2P LAN Wi Fi 2 OK SSID WIFI WIFI...
Страница 122: ...WIFI 2 3 P2PCAMM APP PC LAN LAN 4 P2PCAMM 1 WAN IOS...
Страница 123: ...1 P2PCAMM APP P2P LAN LAN 2 WIFI WIFI WIFI 1 WIFI croak WIFI 3 P2PCAMM APP LAN LAN...
Страница 124: ...4 P2PCAMM 1 WAN 4 3 2 1 RJ45 RJ45...
Страница 125: ...2 P2PCAMM APP 3 P2PCAMM 1 WAN V SD 4GB 64 SD SDHC 10 SD 5 1...
Страница 126: ...5 1 1 WAN LAN P2P CAM APP 5 1 2 Android 1 2...
Страница 127: ...IOS 1 2 5 1 3 SD ID 5 2...
Страница 128: ...5 2 1 ALARM Android IOS 5 2 2 SD ID VI PC PC 6 1 LAN WAN P2PCAMM APP 6 2 IOS...
Страница 129: ...6 3 Android...
Страница 130: ...IOS...
Страница 131: ...n 1920 1080P AVI VII SD SD SD SDHC 10 SD 7 1 P2P CAM APP 7 2 Android 1 2...
Страница 132: ...IOS 24 7 3 See IX VIII...
Страница 133: ...2 35 IX 9 1 SD 9 2 PC 9 3 9 4 REC X P2P PC P2P 10 1 Android 1 LAN 2 888888...
Страница 134: ...IOS 1 2 888888 OK...
Страница 135: ...10 2 Android 1 2...
Страница 136: ...2 4 2 2 4 2 4 OK IOS 1 2 4 2 2 4 2 4...
Страница 137: ...3...
Страница 138: ...XI 11 1 12 24 11 2 LCD 11 3 LCD 11 4...