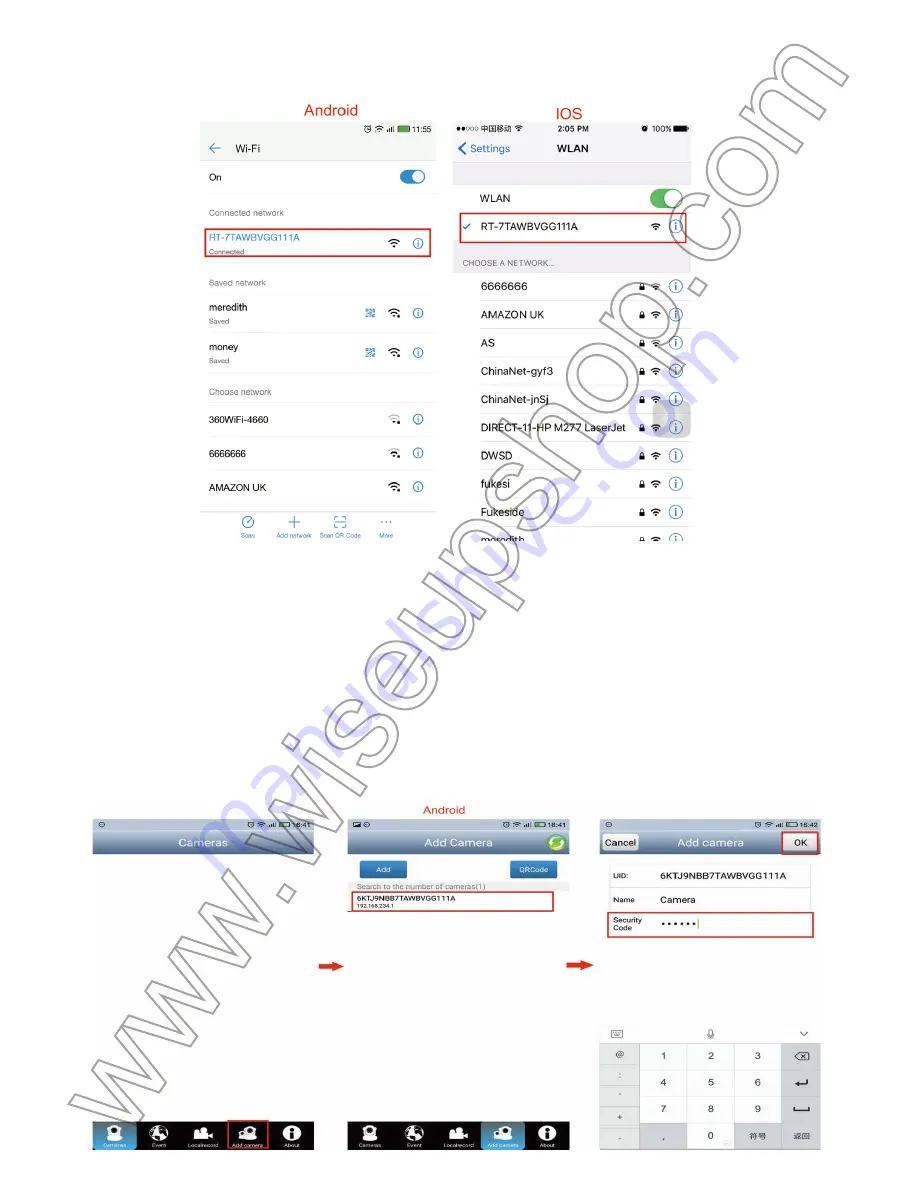
I. Produktübersicht
1. Plus-Taste
2. Set-Taste
3. Kamera-Objektiv
4. IR-LEDs
5. Micro SD-Karten-Slot
6. Reset-Taste
7. Netzschalter
II. Was ist in der Box
-1 × Taktgeber-Kamera
-1 × USB-Kabel
-1 × DC 5V Ladeadapter
-1 × Mini-CD Disc
III. Lade
3.1. Verbinden Sie die Uhr direkt an eine Steckdose an Steckdose durch den DC 5V
2A mit Ladeadapter und USB-Kabel.
3.2. Die Ladeanzeige Licht wird während des Ladevorgangs und ausschalten gelb
leuchten, wenn er vollständig aufgeladen ist.
3.3. Es wird bis zu 6 Stunden dauern, bis eine volle Ladung erhalten. Die Uhr ist in
der Lage Videos für 4 Stunden bei voller Aufladung kontinuierlich aufzeichnen.
[Notizen]:
1). Die Uhr kann aufgeladen werden, wenn sie ein- oder ausgeschaltet ist.
2). Wenn Sie die Uhr wollen die ganze Zeit zu arbeiten, dann halten Sie es mit der Steckdose Steck-
dose verbunden mit dem Ladeadapter und USB-Kabel.
3). Wenn die Batterie herausgenommen wird, kann die Uhr noch mit der Steckdose Stromversorgung
arbeiten.
IV. Netzwerkeinrichtung
4.1. Installieren Sie die "P2P CAM" APP
Laden Sie die "P2P CAM" APP aus dem App Store oder Google Play und installieren
es auf Ihrem Smartphone oder Tablet-PC.
4.2. P2P oder LAN-Modus Setup
>> Vor der Verwendung, öffnen Sie die Zellenabdeckung und entfernen Sie die iso-
lierenden Film aus dem Batteriehalter . Die Zeit wird auf dem LCD-Display ange-
zeigt.
4.2.1. Schieben Netzschalter in die Position "ON" und die Netzkontrollleuchte
leuchtet gelb. Nach 15 Sekunden wird das Netzwerk-Kontrollleuchte für 20 Sekund-
en gelb schnell blinken und dann langsam zu blinken, was anzeigt, das WiFi-Signal
bereit ist.
4.2.2. Zum WIFI Einstellung Seite auf Ihrem Smartphone oder Tablet-PC und verbin-
den Sie mit dem WiFi-Signal der Uhr. Die WiFi-Netzwerk-SSID-Uhr beginnt mit
"RT-************" und wird auf dem WIFI Einstellungsseite wie folgt aussehen:
[Notizen]:
Wenn die WIFI der Uhr kann nicht auf Ihrem Smartphone oder Tablet-PC gefunden
werden, bitte aufladen oder die Kamera zurück (siehe VIII), und es dann erneut versuchen.
4.2.3. Starten Sie die "P2P CAM" APP und tippen Sie auf "Hinzufügen Kamera" am
unteren Rand des Bildschirms. Die UID der Kamera automatisch auf dem Bildschirm
angezeigt.
●
Für Android: Tippen Sie die UID der Kamera, geben Sie den Standard-Sicherhe-
itscode "888888" und tippen Sie auf "OK”.
●
Für IOS: Tippen Sie die Kamera-UID, geben Sie den Standard-Passwort
"888888" und tippen Sie auf "Save".
[Notizen]:
1. Die UID der Kamera kann auf der Unterseite der Uhr überprüft werden.
2. Wenn die Kamera nicht für eine lange Zeit zu finden, tippen Sie Refresh-Symbol oben rechts, und
warten Sie ein paar Sekunden.
3. Ein weiteres Verfahren zur Zugabe der Kamera:
Tippen Sie auf "QRCode" den QR-Code auf der Unterseite der Uhr zu scannen. Die
UID der Kamera wird auf dem Bildschirm angezeigt. Geben Sie die Standard-Sich-
erheitscode oder Passwort "888888" und tippen Sie dann auf "Save" oder "OK"
hinzufügen, um die Kamera.
4.2.4. Die Kamera ist erfolgreich hinzugefügt, wenn Sie es sehen, ist "Online" und
zugleich wird das Netzwerk-Kontrollleuchte leuchtet bleiben. Tippen Sie auf das
Kamera-Symbol Live-Videos im P2P (LAN) Modus zu sehen.
4.3. WAN-Modus oder im Remote View-Setup
>> Vor der WAN-Konfiguration, bestätigen Sie bitte, dass die Uhr erfolgreich auf
dem Smartphone oder Tablet-PC hinzugefügt wird und dass P2P (LAN) Verbindung
zwischen der Kamera und dem Smartphone oder Tablet-PC funktioniert gut.
4.3.1. Methode eins
●
Für Android:
Schritt 1: Starten Sie die "P2P CAM" APP. Im P2P (LAN) Modus auf Einstellung
Symbol > ErweiterteEinstellungen>Wi-Fi-Einstellung
Schritt 2: Tippen Sie auf "SSID", registrieren die Kamera in einem WiFi-Netzwerk
gewünscht und tippen Sie dann auf "OK", um die Konfiguration zu bestätigen. Wenn
das WIFI-Netzwerk verbunden ist, tippen Sie auf "Speichern".
[Hinweis]:
Wenn das WIFI erfolgreich angeschlossen ist, wird quaken die Uhr zweimal, da sonst die
Uhr piept zweimal.
Schritt 3: Beenden Sie die "P2PCAMM" APP. Gehen Sie auf die WiFi-Einstellungen
Seite auf Ihrem Smartphone oder Tablet-PC, und kommen zu einem anderen
WLAN-Signal, das von der aktuellen verschieden sein müssen, oder Sie können Ihr
Mobilnetz nutzen.
Schritt 4: Starten Sie die "P2P CAM" APP wieder und für ca. 1 Minute warten. Wenn
Sie die Kamera zu sehen ist "Online", bedeutet dies, dass die Remote-Ansicht
(WAN) Einstellung erfolgreich ist.
●
Für IOS:
Schritt 1: Starten Sie die "P2P CAM" APP. Im P2P (LAN) Modus, tippen Sie auf das
Symbol Einstellung > Erweiterte Einstellungen > Join WiFi-Netzwerk.
Schritt 2: Wählen Sie die gewünschte WIFI-Netzwerk, geben Sie den WIFI Passwort
und tippen Sie auf "Join". Warten Sie eine Minute, um die WIFI-Netzwerk zu verbin-
den, und die Uhr wird zweimal quaken, was darauf hinweist das WIFI Anmeldung
erfolgreich ist. Wenn das WIFI Anmeldung fehlschlägt , wird die Uhr zweimal piept.
Schritt 3: Beenden Sie die "P2P CAM" APP. Gehen Sie auf die WiFi-Einstellungen
Seite auf Ihrem Smartphone, und kommen zu einem anderen WLAN-Signal, das
von der aktuellen verschieden sein müssen, oder Sie können Ihr Mobilnetz nutzen.
Schritt 4: Starten Sie die "P2P CAM" APP wieder und für ca. 1 Minute warten. Wenn
Sie die Kamera zu sehen ist "Online", bedeutet dies, dass die Remote-Ansicht
(WAN) Einstellung erfolgreich ist.
4.3.2. Methode zwei
Schritt 1: einen RJ45-Ethernet-Kabel in die RJ45-Ethernet-Anschluss Legen Sie wie
folgt, und die Netzkontrollleuchte blinkt weiter.
Schritt 2: Beenden Sie die "P2PCAMM" APP.
Schritt 3: Starten Sie den "P2PCAMM" APP wieder und für ca. 1 Minute warten.
Wenn Sie die Kamera zu sehen ist "Online", bedeutet dies, dass die Remote-An-
sicht (WAN) Einstellung erfolgreich ist.
V. Motion Detection Setup
>> Bitte stellen Sie sicher, eine Micro SD-Karte (4GB-64GB) sicher in den SD-Karten-
steckplatz an der Uhr angebracht ist. Eine SDHC Class 10 Micro-SD-Karte wird emp-
fohlen.
5.1. Motion-Detection-Fotografie-Setup
5.1.1. Im WAN oder LAN-Modus, starten Sie das "P2PCAMM" APP.
5.1.2. Aktivieren Sie die Bewegungserkennungsfunktion .
●
Für Android:
Schritt 1: Tippen Sie auf die Einstellung Symbol> Erweiterte Einstellungen> Ere-
ignis-Einstellung.
Schritt 2: die Bewegungserkennungsfunktion zu aktivieren, wählen Sie eine Emp-
findlichkeitsstufe gewünscht und tippen Sie dann auf "Speichern", um die Einstel-
lung zu bestätigen. Die Uhr wird nehmen Sie ein Bild automatisch, wenn eine Bewe-
gung erkannt wird.
●
Für IOS:
Schritt 1: Tippen Sie auf die Einstellung Symbol> Erweiterte Einstellungen> Bewe-
gungserkennung
Schritt 2: die Bewegungserkennungsfunktion aktivieren und wählen Sie eine gewün-
schte Empfindlichkeit um die Einstellungen zu speichern. Die Uhr wird nehmen Sie
ein Bild automatisch, wenn eine Bewegung erkannt wird.
5.1.3. Die Fotos können auf der SD-Karte überprüft werden (siehe ID).
5.2. Motion Detection Video Recording Setup
5.2.1. Gehen Sie auf die Kameraliste Seite.
●
Für Android:
Tippen Sie auf die Einstellung Symbol> Erweiterte Einstellungen>
Aufnahmeeinstellungen > Modus> ALARM> Speichern.
●
Für IOS:
Tippen Sie auf die Einstellung Symbol> Erweiterte Einstellungen> Auf-
nahmemodus > Alarm.
5.2.2. Die Uhr wird die Aufnahme von Video automatisch gestartet, wenn eine Be-
wegung erkannt wird. Die Videodateien können im "rec" Ordner der SD-Karte (siehe
ID) überprüft werden..
VI. Aufnehmen von Videos auf Ihrem Smartphone oder Tab-
let-PC
>> Vor der Aufnahme sicherstellen, dass es auf dem Smartphone oder Tablet-PC
genügend Speicher ist die Video-Dateien zu speichern.
6.1. Im LAN oder WAN-Modus, starten Sie das "P2PCAMM" APP. Tippen Sie auf
das Kamera-Symbol, um das Live-Videobild.
6.2. Tippen Sie auf die Remote-Video-Aufnahmetaste (IOS: ) zu starten
oder die Aufnahme von Video zu stoppen.
6.3. Überprüfen Sie die Videodateien.
●
Für Android:
Methode eins:
Tippen Sie auf das Video-Symbol oben rechts auf dem Live-Bildschirm, um die
Video-Dateien zu überprüfen.
Methode zwei:
Gehen Sie zurück in die Kameraliste Seite, und tippen Sie auf "Local record".
Wählen Sie "Video", um die Video-Dateien zu überprüfen.
●
Für IOS:
zur Kamera Liste Gehen Sie zurück, und tippen Sie auf "Local Record". Wählen Sie
"Video", um die Video-Dateien zu überprüfen.
●
Für IOS:
Tap the setting icon > Advanced Settings > Slide down to Recording Mode > 24
Hours
7.3. Überprüfen Sie die Video-Dateien (siehe IX).
VIII. Neueinstellung
[Hinweis]:
Video Auflösung: 1920×1080P Videoformat: AVI
VII. Aufnehmen von Videos auf der lokalen Micro-SD-Karte
>> Bitte stellen Sie sicher, dass die Micro-SD-Karte sicher in den SD-Kartensteck-
platz an der Uhr angebracht ist. Eine SDHC Class 10 Micro-SD-Karte wird emp-
fohlen.
7.1. Starten Sie die "P2P CAM" APP.
7.2. Stellen Sie den Aufnahmemodus.
●
Für Android:
Schritt 1: Tippen Sie auf die Einstellung Symbol> Erweiterte Einstellungen>Auf-
nahmeeinstellungen
Schritt 2: Tippen Sie Modus> Vollzeit > Speichern
Wenn aus irgendeinem Grund arbeitet die Uhr stoppt oder nicht richtig funktioniert,
wird ein Reset es wieder in den Normalbetrieb wiederherzustellen.
Bedienung: Drücken Sie die Reset-Taste für 2 Sekunden alle Einstellungen auf die
Werkseinstellungen zurückgesetzt und die Netzwerk-Kontrollleuchte erlischt. Nach
35 Sekunden wird die Kamera neu gestartet automatisch.
IX. Video / Bilddateien hochladen
9.1. Wenn die Uhr Kamera ausgeschaltet ist, entfernen Sie die Micro SD-Karte und
in einen Kartenleser ein.
9.2. Setzen Sie den Kartenleser in einen PC-Computer.
9.3. Wechselplattenlaufwerk Ordner angezeigt wird.
9.4. Alle Video-Dateien können im "rec" Ordner zugegriffen werden.
X. Ändern des Zugangspasswort der Kamera
>> Bitte bestätigen Sie, dass die Kamera erfolgreich auf Ihr Smartphone oder Tab-
let-PC im P2P-Modus hinzugefügt wird und dass die P2P-Verbindung funktioniert
gut.
10.1. Ändern Sie das Passwort
●
Für Android:
Schritt 1: Im LAN-Modus, tippen Sie auf die Einstellung Symbol> Erweiterte Einstel-
lungen> Passwort> Passwort ändern
Schritt 2: Geben Sie das Standard-Passwort "888888", und geben Sie ein neues
Passwort. Bestätigen Sie und tippen Sie dann auf "Speichern", um die Änderung zu
speichern.
●
Für IOS:
Schritt 1: Tippen Sie auf die Einstellung Symbol> Erweiterte Einstellungen> Ken-
nwort festlegen
Schritt 2: Geben Sie das Standard-Passwort "888888", und geben Sie ein neues
Passwort. Bestätigen Sie und tippen Sie dann auf "OK", um die Änderung zu spe-
ichern.
10.2. Überprüfen Sie, ob das neue Passwort Werke!
●
Für Android:
Schritt 1: Drücken Sie die Kamerasymbol für 2 Sekunden und ein Dialog auf dem
Bildschirm erscheint. Tippen Sie auf "Ja", um zu löschen Sie die Kamera.
Schritt 2: folgen 4.2.2-4.2.4 die Kamera wieder hinzuzufügen und vergessen Sie
nicht, das neue Passwort eingeben, bevor "OK" tippen, um zu bestätigen.
●
Für IOS:
Schritt 1: Tippen Sie auf "Bearbeiten" oben rechts> tippen Sie auf den roten Punkt
erschien> "Löschen"
Schritt 2: folgen 4.2.2-4.2.4 die Kamera wieder auf und vergessen Sie nicht zur
Eingabe des neuen Passworts vor "Speichern" bestätigen tippen.
Schritt 3: Wenn die Kamera "Online" ist, bedeutet es erfolgreich hinzugefügt wird.
Wenn es "Falsches Passwort" zeigt, bedeutet das Kennwortänderung fehlgeschla-
gen.
XI. Zeiteinstellung
>> Bevor Sie, stellen Sie sicher, dass das Isolierstück aus dem Batteriehalter ent-
fernt wurde, und die Uhr Kamera voll aufgeladen ist.
11.1. Plus-Taste drücken einmal 12-Stunden- oder 24-Stunden-Format zu wählen.
11.2. Drücken Sie Set-Taste einmal, und wenn die "Stunde" Wert auf dem LCD-Bild-
schirm zu blinken beginnt, drücken Sie Plus-Taste den Wert in die aktuelle Stunde
zu ändern.
11.3. Drücken Sie Set-Taste erneut, und wenn die "Minute" Wert auf dem LCD-Bild-
schirm blinkt hält, drücken Sie die Plus-Taste den Wert in die aktuelle Minute zu
ändern.
11.4. Drücken Sie die Set-Taste ein letztes Mal, und die "Minute" Symbol hört auf zu
blinken, der die Zeit angibt wurde erfolgreich gesetzt.
Содержание WIFI 26
Страница 116: ...WIFI 26 I 1 2 SET 3 4 LED 5 SD 6 7 II 1 1 USB 1 DC 5V 1 CD III 3 1 USB DC 5V2A AC 3 2 8 USB 9 10 RJ45 11 12 13...
Страница 118: ...WIFI PC VIII 4 2 3 P2PCAMM UID 888888 UID OK UID 888888 IOS...
Страница 119: ...1 UID 2 2 3...
Страница 120: ...QR QR UID 888888 OK 4 2 4 P2P LAN...
Страница 121: ...4 3 WAN WAN PC PC P2P LAN 4 3 1 Android 1 P2P CAM APP P2P LAN Wi Fi 2 OK SSID WIFI WIFI...
Страница 122: ...WIFI 2 3 P2PCAMM APP PC LAN LAN 4 P2PCAMM 1 WAN IOS...
Страница 123: ...1 P2PCAMM APP P2P LAN LAN 2 WIFI WIFI WIFI 1 WIFI croak WIFI 3 P2PCAMM APP LAN LAN...
Страница 124: ...4 P2PCAMM 1 WAN 4 3 2 1 RJ45 RJ45...
Страница 125: ...2 P2PCAMM APP 3 P2PCAMM 1 WAN V SD 4GB 64 SD SDHC 10 SD 5 1...
Страница 126: ...5 1 1 WAN LAN P2P CAM APP 5 1 2 Android 1 2...
Страница 127: ...IOS 1 2 5 1 3 SD ID 5 2...
Страница 128: ...5 2 1 ALARM Android IOS 5 2 2 SD ID VI PC PC 6 1 LAN WAN P2PCAMM APP 6 2 IOS...
Страница 129: ...6 3 Android...
Страница 130: ...IOS...
Страница 131: ...n 1920 1080P AVI VII SD SD SD SDHC 10 SD 7 1 P2P CAM APP 7 2 Android 1 2...
Страница 132: ...IOS 24 7 3 See IX VIII...
Страница 133: ...2 35 IX 9 1 SD 9 2 PC 9 3 9 4 REC X P2P PC P2P 10 1 Android 1 LAN 2 888888...
Страница 134: ...IOS 1 2 888888 OK...
Страница 135: ...10 2 Android 1 2...
Страница 136: ...2 4 2 2 4 2 4 OK IOS 1 2 4 2 2 4 2 4...
Страница 137: ...3...
Страница 138: ...XI 11 1 12 24 11 2 LCD 11 3 LCD 11 4...
















































