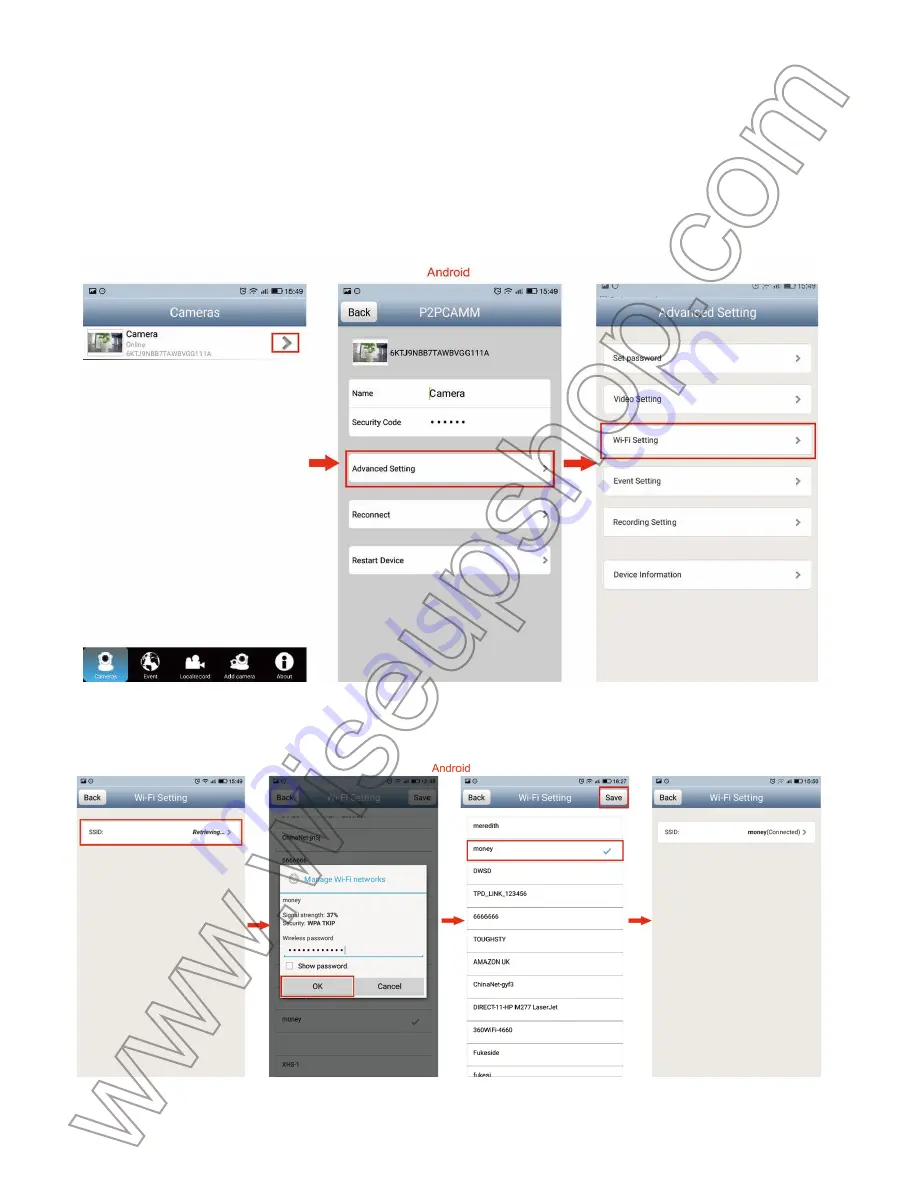
I. Product Overview
1. Plus Button
2. Set Button
3. Camera Lens
4. IR LEDs
5. Micro SD Card Slot
6. Reset Button
7. Power Switch
II. What’s in the Box
-1× Clock Camera
-1× USB Cable
-1× DC 5V Charging Adapter
-1× Mini CD Disc
III. Charging
3.1. Connect the clock directly to an outlet AC power socket by using the DC 5V 2A
charging adapter and USB cable provided.
3.2. The charging indicator light will illuminate yellow during the charging process
and turn off when it is fully recharged.
3.3. It will take up to 6 hours to obtain a full charge. The clock is able to record videos
continuously for 4 hours on a full charge.
[Notes]:
1). The clock can be charged when it is powered on or off.
2). If you want the clock to work all the time, then keep it connected with the outlet power socket by
using the charging adapter and USB cable provided.
3). When the battery is taken out, the clock can still work with the outlet power supply.
IV. Network Setup
4.1. Install the “
P2PCAMM
” APP
Download the “
P2PCAMM
” APP from App Store or Google Play and install it on your
smartphone or tablet PC.
4.2. P2P or LAN Mode Setup
>> Before using, open the cell cover, and remove the insulating film from the battery
holder. The time will show on the LCD display.
4.2.1. Slide power switch to the “
ON
” position and the power indicator light will illumi-
nate yellow. After 15 seconds, the network indicator light will flash yellow quickly for
20 seconds and then flash slowly, indicating the WIFI signal is ready.
4.2.2. Go to WIFI setting page on your smartphone or tablet PC and connect to the
clock’s WIFI signal. The clock’s WIFI network SSID starts with “
RT-************
” and
will appear on your WIFI setting page as follows:
[Note]:
If the clock’s WIFI cannot be found on your smartphone or tablet PC, please recharge or reset
the camera (See VIII), and then try it again.
4.2.3. Launch the “
P2PCAMM
” APP and tap “
Add camera
” at the bottom of the
screen. The camera’s UID will appear on the screen automatically.
●
For Android
: Tap the camera’s UID, input the default security code “
888888
”
and tap “
OK
”.
●
For IOS
: Tap the camera’s UID, input the default password “
888888
” and tap
“
Save
”.
[Notes]:
1. The camera’s UID can be checked on the bottom of the clock.
2. If the camera cannot be found for a long time, tap refresh icon on the top right and wait for a few sec-
onds.
3. Another method for adding the camera:
Tap “
QRCode
” to scan the QR code on the bottom of the clock. The camera’s UID
will show up on the screen. Input the default security code or password “
888888
”
and then tap “
Save
” or “
OK
” to add the camera.
4.2.4. The camera is added successfully if you see it is “
Online
” and at the same
time, the network indicator light will stay illuminated. Tap the camera icon to watch
live video in the P2P (LAN) mode.
4.3. WAN Mode or Remote View Setup
>> Before the WAN configuration, please confirm that the clock is added successful-
ly to the smartphone or tablet PC and that P2P (LAN) connection between the
camera and smartphone or tablet PC works well.
4.3.1. Method One
●
For Android:
Step 1: Launch the “
P2PCAMM
” APP. In the P2P (LAN) mode, tap setting icon >
Ad-
vanced Setting
>
Wi-Fi Setting
Step 2: Tap “
SSID
”, enroll the camera in a desired WIFI network and then tap “
OK
”
to confirm the configuration. When the WIFI network is connected, tap “
Save
”.
[Note]:
If the WIFI is connected successfully, the clock will croak twice, otherwise the clock will beep
twice
.
Step 3: Exit the “
P2PCAMM
” APP. Go to the WIFI settings page on your smartphone
or tablet PC, and join to another WIFI signal which must be different from the current
one or you can use your mobile network.
Step 4: Launch the “
P2PCAMM
” APP again and wait for about 1 minute. If you see
the camera is “
Online
”, it means that the remote view (WAN) setting is successful.
●
For IOS:
Step 1: Launch the “
P2PCAMM
” APP. In the P2P (LAN) mode, tap the setting icon >
Advanced Settings
>
Join WiFi Network.
Step 2: Choose a desired WIFI network, input the WIFI password and tap “
Join
”.
Wait for one minute to connect the WIFI network, and the clock will croak twice, indi-
cating the WIFI enrollment is successful. If the WIFI enrollment fails, the clock will
beep twice.
Step 3: Exit the “
P2PCAMM
” APP. Go to the WIFI settings page on your smart-
phone, and join to another WIFI signal which must be different from the current one
or you can use your mobile network.
Step 4: Launch the “
P2PCAMM
” APP again and wait for about 1 minute. If you see
the camera is “
Online
”, it means that the remote view (WAN) setting is successful.
4.3.2. Method Two
Step 1: Insert an RJ45 Ethernet cable into the RJ45 Ethernet Port as follows, and
the network indicator light will keep flashing.
Step 2: Exit the “
P2PCAMM
” APP.
Step 3: Launch the “
P2PCAMM”
APP again and wait for about 1 minute. If you see
the camera is “
Online
”, it means that the remote view (WAN) setting is successful.
V. Motion Detection Setup
>> Please make sure a Micro SD Card (4GB-64GB) is securely fitted into the SD
card slot on your clock. A SDHC Class 10 Micro SD Card is recommended.
5.1. Motion Detection Photograph Setup
5.1.1. In the WAN or LAN mode, launch the “
P2PCAMM
” APP.
5.1.2. Enable the motion detection function.
●
For Android:
Step 1: tap the setting icon >
Advanced Setting
>
Event Setting
.
Step 2: enable the motion detection function, choose a desired sensitivity level and
then tap “
Save
” to confirm the setting. The clock will take a picture automatically
when a movement is detected.
●
For IOS:
Step 1: tap the setting icon >
Advanced Settings
>
Motion Detection
Step 2: enable the motion detection function and choose a desired sensitivity level
to save the settings. The clock will take a picture automatically when a movement is
detected.
5.1.3. The photos can be checked in the SD Card (See IX).
5.2. Motion Detection Video Recording Setup
5.2.1. Go to the camera list page.
●
For Android
: tap the setting icon > Advanced Setting > Recording Setting >
Mode > ALARM > Save.
●
For IOS
: tap the setting icon > Advanced Settings > Recording Mode > Alarm.
5.2.2. The clock will start recording video automatically when a movement is detect-
ed. The video files can be checked in the SD Card (See IX).
VI. Recording Video to Your Smartphone or Tablet PC
>> Before recording, make sure there is enough memory in the smartphone or tablet
PC to save the video files.
6.1. In the LAN or WAN mode, launch the “
P2PCAMM
” APP. Tap the camera icon to
the live video screen.
6.2. Tap the remote video recording button (IOS: ) to start or stop recording
video.
6.3. Check the video files.
●
For Android:
Method One:
Tap the video icon on the top right of the live screen to check the video files.
Method Two:
Go back to the camera list page, and tap “Local record”. Choose “Video” to check
the video files.
●
For IOS:
Go back to the camera list, and tap “Local Record”. Choose “Video” to check the
video files.
●
For IOS:
Tap the setting icon > Advanced Settings > Slide down to Recording Mode > 24
Hours
7.3. Check the video files (See IX).
[Note]:
Video Resolution: 1920×1080P Video Format: AVI
VII. Recording Videos to the Local Micro SD Card
>> Please make sure the Micro SD Card is securely fitted into the SD card slot on
your clock. A SDHC Class 10 Micro SD Card is recommended.
7.1. Launch the “P2PCAMM” APP.
7.2. Set the recording mode.
●
For Android:
Step 1: Tap the setting icon > Advanced Setting > Recording Setting
Step 2: Tap Mode > Full Time > Save
VIII. Resetting
If for any reason the clock stops working or isn’t working properly, a reset will restore
it back to normal operation.
Operation: Press the Reset Button for 2 seconds to reset all settings to factory de-
fault, and the network indicator light will turn off. After 35 seconds, the camera will
restart automatically.
IX. Video/Image Files Upload
9.1. When the clock camera is powered off, remove the Micro SD card and insert it
into a card reader.
9.2. Insert the card reader into a PC computer.
9.3. Removable disk drive folder appears.
9.4. All the video files can be accessed in the “rec” folder.
X. Changing the Camera’s Access Password
>> Please confirm that the camera is successfully added to your smartphone or
tablet PC in the P2P mode and that the P2P connection works well.
10.1. Change the Password
●
For Android:
Step 1: In the LAN mode, tap the setting icon > Advanced Setting > Set password >
Change password
Step 2: Type the default password “
888888
”, then input a new password. Confirm it
and then tap “
Save
” to save the change.
●
For IOS:
Step 1: Tap the setting icon > Advanced Settings >Set Password
Step 2: Type the default password “
888888
”, then input a new password. Confirm it
and then tap “
OK
” to save the change.
10.2. Check if the new password works!
●
For Android:
Step 1: press the camera icon for 2 seconds and a dialogue will appear on the
screen. Tap “
Yes
” to delete the camera.
Step 2: follow 4.2.2-4.2.4 to add the camera again and don’t forget to input the new
password before tapping “
OK
” to confirm.
●
For IOS:
Step 1: tap “
Edit
” on the top right > tap the red dot appeared > “
Delete
”
Step 2: follow 4.2.2-4.2.4 to add the camera again and don’t forget to input the new
password before tapping “
Save
” to confirm.
Step 3: If the camera is “
Online
”, it means it is added successfully. If it shows
“
Wrong password
”, it means password changing failed.
XI. Time Setting
>> Before setting, please make sure the insulating piece has been removed from the
battery holder and the clock camera has been fully recharged.
11.1. Press plus button once to choose 12-hour or 24-hour format.
11.2. Press set button once, and when the “Hour” value on the LCD screen starts
flashing, press plus button to change the value into the current hour.
11.3. Press set button once again, and when the “Minute” value on the LCD screen
keeps flashing, press the plus button to change the value into the current minute.
11.4. Press the set button one last time, and the “Minute” icon stops flashing, indicat-
ing the time has been set successfully.
Содержание WIFI 26
Страница 116: ...WIFI 26 I 1 2 SET 3 4 LED 5 SD 6 7 II 1 1 USB 1 DC 5V 1 CD III 3 1 USB DC 5V2A AC 3 2 8 USB 9 10 RJ45 11 12 13...
Страница 118: ...WIFI PC VIII 4 2 3 P2PCAMM UID 888888 UID OK UID 888888 IOS...
Страница 119: ...1 UID 2 2 3...
Страница 120: ...QR QR UID 888888 OK 4 2 4 P2P LAN...
Страница 121: ...4 3 WAN WAN PC PC P2P LAN 4 3 1 Android 1 P2P CAM APP P2P LAN Wi Fi 2 OK SSID WIFI WIFI...
Страница 122: ...WIFI 2 3 P2PCAMM APP PC LAN LAN 4 P2PCAMM 1 WAN IOS...
Страница 123: ...1 P2PCAMM APP P2P LAN LAN 2 WIFI WIFI WIFI 1 WIFI croak WIFI 3 P2PCAMM APP LAN LAN...
Страница 124: ...4 P2PCAMM 1 WAN 4 3 2 1 RJ45 RJ45...
Страница 125: ...2 P2PCAMM APP 3 P2PCAMM 1 WAN V SD 4GB 64 SD SDHC 10 SD 5 1...
Страница 126: ...5 1 1 WAN LAN P2P CAM APP 5 1 2 Android 1 2...
Страница 127: ...IOS 1 2 5 1 3 SD ID 5 2...
Страница 128: ...5 2 1 ALARM Android IOS 5 2 2 SD ID VI PC PC 6 1 LAN WAN P2PCAMM APP 6 2 IOS...
Страница 129: ...6 3 Android...
Страница 130: ...IOS...
Страница 131: ...n 1920 1080P AVI VII SD SD SD SDHC 10 SD 7 1 P2P CAM APP 7 2 Android 1 2...
Страница 132: ...IOS 24 7 3 See IX VIII...
Страница 133: ...2 35 IX 9 1 SD 9 2 PC 9 3 9 4 REC X P2P PC P2P 10 1 Android 1 LAN 2 888888...
Страница 134: ...IOS 1 2 888888 OK...
Страница 135: ...10 2 Android 1 2...
Страница 136: ...2 4 2 2 4 2 4 OK IOS 1 2 4 2 2 4 2 4...
Страница 137: ...3...
Страница 138: ...XI 11 1 12 24 11 2 LCD 11 3 LCD 11 4...







































