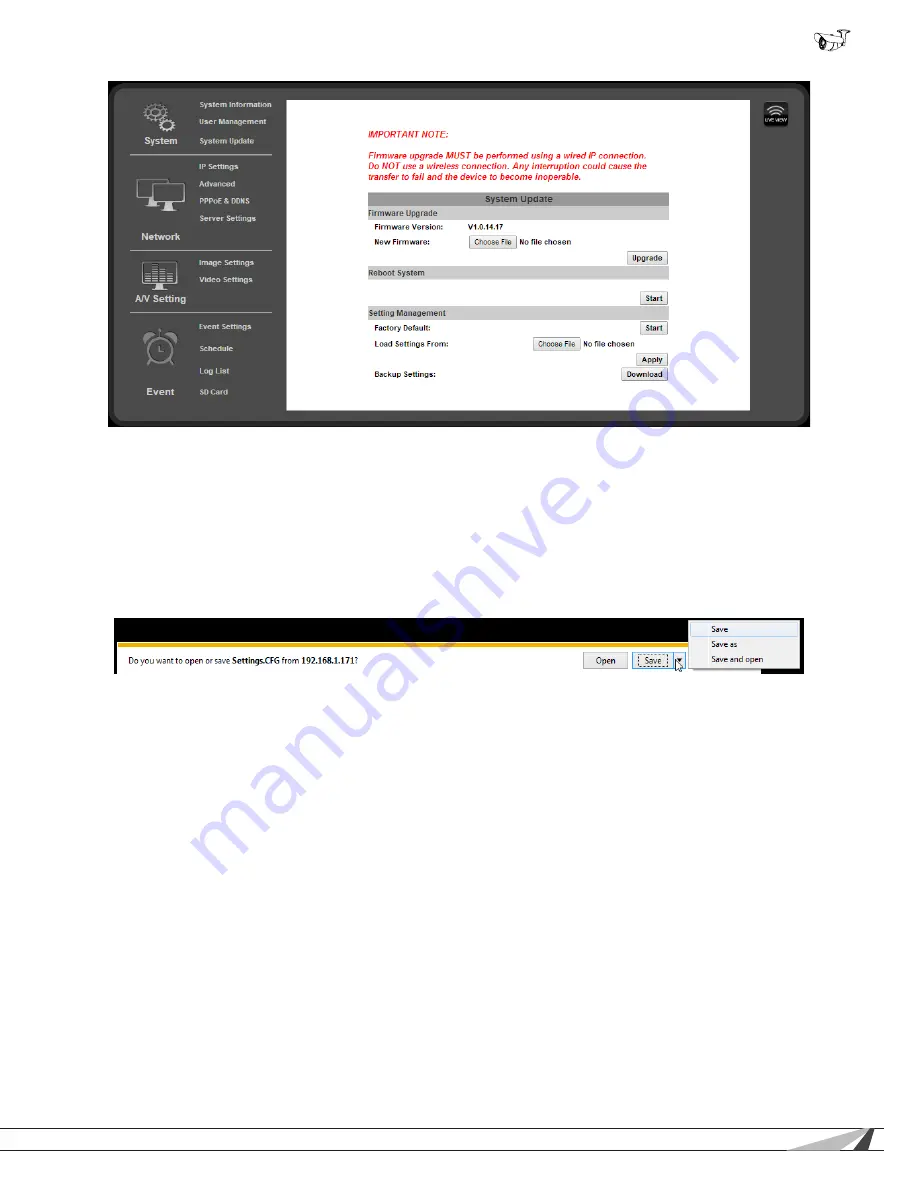
25
© 2014 Wirepath Surveillance
WPS-550-BUL-IP Installation Manual
9.2.4.4. How to Back Up Camera Settings
Once the settings for a camera have been set up, they can be downloaded to a configuration backup file in case the camera is
reset or must be replaced later. This file saves ALL settings from the configuration menus that can be modified.
A. On the System Update page under the Setting Management sub-menu, click the Backup Settings: Download button on the
right.
B. (Internet Explorer only) A ribbon will appear on the bottom bar of the screen asking what you want to do with the “Settings.
CFG” File. Click “Save As” so you can select the folder in which you want to save the file.
Depending on their security settings, some browsers may display a similar pop-up before the file can be saved. Allow the file to
be downloaded and select the location for it using the “Save As” feature.
C. (All Browsers) Select the location for the file from the window and then click “Save”. The file will download to the location.
9.2.4.5. Load Backup Settings to the Camera
Load backed up settings to a camera after a firmware update, if camera access is lost, or to the new camera if it must be replaced.
Back up files are saved with the suffix “.cfg”. DO NOT attempt to upload other file types or firmware files with
modified suffixes to the camera.
A. On the System Update page, under the Setting Management sub-menu, click the Load Settings From: Browse button on the
right.
B. Browse the PC for the file and select it using the window. Click the Open button to return to the camera interface in the main
browser window.
C. Click the Apply button below the Browse button on the right.
D. The camera will be updated with the settings in the file. After the update, it may be necessary to log into the camera again to
regain access.
















































