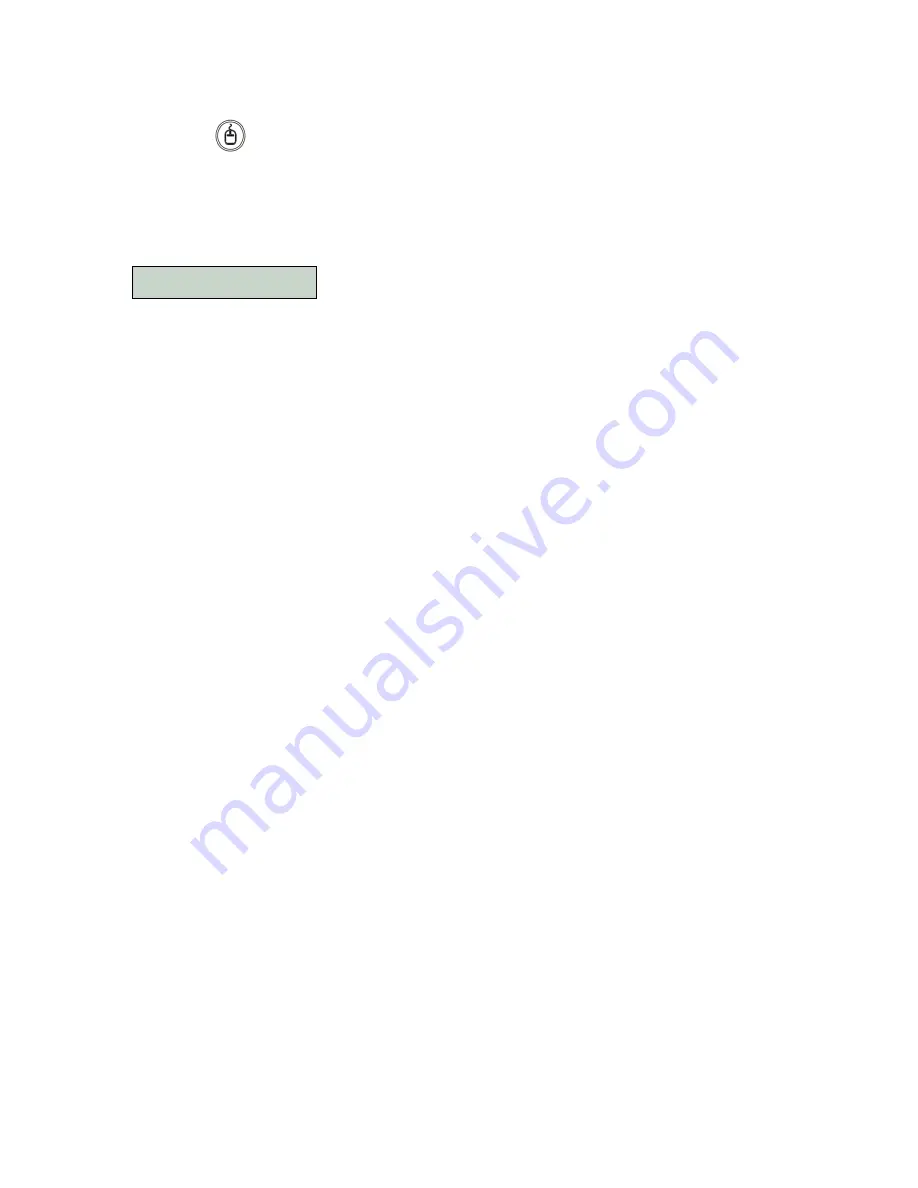
73
11.1
Keyboard Controller
CP1200A(hereinafter CP) has two modes. (Direct Connect mode, Relay mode)
―Mouse‖ button
-
Short click: Control mode of keyboard is changed. (Direct connection, Relay)
-
Long click: Mouse functions are performed through USB port.
Direct Connect Mode: PTZ camera is connected directly to CP.
Relay Mode: DVR is first connected to CP, and PTZ camera is connected to DVR.
Set CP1200A in Relay mode.
You will then see the screen shown below.
This indicates that CP is currently in relay mode and operates at transfer speed of
9600bps, and control ID is 1.
ID here is not of DVR, but of camera to control.
All IDs, i.e., Camera jumper ID, ID given from DVR setup >DEVICES >CAM/PTZ, and ID controlled at CP should be
identical.
11.2
PTZ / DVR Control Mode
After system configuration is done in a relay mode, you may control DVR through rs485 line.
DVR control mode
: You can control DVR by using keyboard.
PTZ control mode(default)
: You can use PTZ functions of camera by using keyboard.
How to set mode:
1. Check System ID of DVR. (Setup>SYSTEM>Information: System ID)
2. Input SYSTEM ID numbers in CP1200A and press
“CLR”
.
-
Input the ID numbers and press
“CLR”
key, the operation mode is switched to
DVR control mode
.
-
If you do not input 0 or numbers and presses
“CLR”
key only, the operation mode is switched to
PTZ control mode
.
-
In DVR control mode, a text saying KBD: (SYSTEM ID) appears at a position for DVR recording capacity on the OSD scr
een.
If you want to control another DVR while using a DVR in DVR control mode currently, press number keys (SYSTEM ID of a
target DVR
) + ―
ENT
‖ key to change DVR to be controlled. Then, the current DVR control mode is automatically switched to
PTZ control mode.
If SYSTEM ID is changed on Setup window while you are using a DVR in DVR control mode, you can no longer control the
DVR with the keyboard. Therefore, once you have changed System ID, you should immediately press numeric keys (new
SYSTEM ID)
+ ―
ENT
‖ key to let the keyboard recognize the DVR.
11.2.1
PTZ Control Mode
In relay mode, Default status indicates a PTZ control mode.
Press number keys
+ ―
ENT
‖
(Long)
key to change to Camera ID you want to control. If there is a corresponding Camera ID,
a camera image will pop up. PTZ control is possible.
You can control up to 255 devices.
PSET
: Preset save
– Number keys + PSET (Long on)
Preset shift
– Number keys + PSET
Joystick
: PAN/TILT, Zoom In, Zoom Out
TELE
: Zoom Out
WIDE
: Zoom In
Please refer to DVR User‘s Manual for setup in DVR.
11.2.2
DVR Control Mode
DVR WKEY 9.6K ID : 001
























